
Google Drive 給 Android 用的 app 有個很討厭的缺陷:除了特殊的檔案類型(例如 Google Doc),其他的檔案都無法下載到 Android 裝置上。這一點 Dropbox 就做得很好。也許這就是專職(指 Dropbox,依賴檔案分享維生)與兼職(Google Drive,只是 Google 雲端服務戰略的一環)的差別吧(嘆氣)。這邊介紹兩個在 Android 裝置上,將 Google Drive 的檔案下載到本地端的方式。
這邊絕對不是要介紹「在 Android 裝置上用瀏覽器登入 Google Drive web 然後下載檔案」。我相信很多使用者是無法接受這個方法的。這邊介紹的兩個方法是【一,用 SaveFile】以及【二,用 ES File Explorer】。
一,用 SaveFile app 搭配 Google Drive app 下載檔案到本地端
這個方法需要用到一隻很簡單的 app,名為 SaveFile。

SaveFile 的用法非常非常簡單。
- 開啟 Google Drive app。
- 選擇你要下載的檔案,常按後出現選單,選〈選擇開啟工具〉。
- 當畫面上跳出要你選擇開啟工具時,選擇 SaveFile。
- 建議選擇【僅此一次】。因為一旦變成預設值,以後每次都會變成直接下載。或許你只是想要下載某些類型的檔案,而其他檔案要能夠直接被編輯器開啟。
- 接著選擇要儲存的路徑,然後按下儲存檔案的按鈕就行了。
二,用 ES File Explorer 管理 Google Drive 內容
另外一個方法比較適用於喜歡用 ES File Explorer 或者是希望能夠像管理本地端檔案一般方式管理 Google Drive 內容的人。

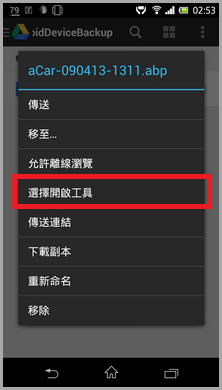
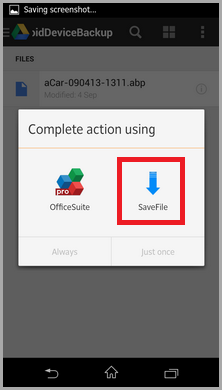





沒有留言:
張貼留言