
在 [ Android App ] DslrDashboard ,全能 Nikon & Canon DSLR 操作 app! 中介紹過 DslrDashboard 可以透過 Wi-Fi 連接安裝了 OpenWRT 或 Linux 的機器進行遠端遙控。這篇就來示範如何在 TP-Link 的 TP-MR3040 上安裝 OpenWRT,讓 DslrDashboard 透過 TP-MR3040 遠端遙控你的 DSLR。
延伸閱讀
[ Android App ] DslrDashboard ,全能 Nikon DSLR 操作 app!介面介紹篇
[ Photography ] DslrDashboard 實戰:與聚焦攝影 ( Focus stacking ) 有關的對焦包圍 ( Focus BKT )
[ Android App ] DslrDashboard 操作應用篇–Live view,縮時攝影,聲控拍照
原理
TP-Link TP-MR3040(以下簡稱 MR3040)是一顆 3G/3.75G 網路分享器。MR3040 並沒有內建 SIM 卡插槽,而是利用上圖標示(二)的 USB 埠連接 3G/3.75G USB 網卡,然後透過有線網路(從標示(一)的網路埠)或是 Wi-Fi 分享網路。而標示(三)的 microUSB 埠則是充電埠。藉由 MR3040 提供的無線網路,讓運行 DslrDashboard 的 Android 連接 MR3040。使用 MR3040 跟使用 Android 當被遙控的遠端伺服器有什麼差別?
雖然 DslrDashboard 可以在 Android 裝置上將自己當成遠端伺服器,供其他運行了 DslrDashboard 的裝置連進來操作,那麼為什麼還會有 MR3040 + OpenWRT 的方案?這個方案有什麼優勢呢?- 便宜。MR3040 不到新台幣一千元。要用這個價格買到有 USB Host 而且能運行 Android 4.x 的裝置有一定難度。
- 電力支援。通常 Android 裝置都只有一個 USB 埠,接上 DSLR 後如果中途電力不足就沒辦法充電了!但是 MR3040 充電用的 USB 埠是獨立的。MR3040 連接 DSLR 工作中電力不足只需要拿出行動電源接上就可以充電,繼續奮戰。
- 線材方便。不用準備 OTG 轉接線(頭)了。
開始動手改造吧!其實也只是安裝新韌體然後設定一下而已…
- 請先將 MR3040 充滿電。更新過程中因為沒電而中斷的話可是會變磚的,只能送回原廠維修了。
- 到 https://code.google.com/p/dslrdashboard/downloads/list 下載韌體。目前 DslrDashboard 下載頁面提供以下四個檔案:
openwrt-ar71xx-generic-tl-mr3040-v1-squashfs-factory.bin
openwrt-ar71xx-generic-tl-mr3040-v1-squashfs-sysupgrade.bin
openwrt-ar71xx-generic-tl-mr3040-v2-squashfs-factory.bin
openwrt-ar71xx-generic-tl-mr3040-v2-squashfs-sysupgrade.bin
主檔名末為 factory 的是供第一次安裝使用的。sysupgrade 則是給之前就安裝了 OpenWRT 的裝置升級用的。中間可以看到有 v1 與 v2 字樣。由於 MR3040 有分 v1 與 v2 兩個版本,所以請確定你手上的 MR3040 版本再下載對應的檔案。關於如何查看硬體版本,請參考 TP-Link 官方說明:如何查看 TP-LINK 裝置的硬體版本?
本文描述的是第一次安裝的過程,所以下載主檔名末為 factory 的檔案。
- 準備一條網路線與一台有網路卡也可以跑瀏覽器的裝置(電腦/平板/Chromebook等),將 MR3040 開機,靜待一分鐘後用網路線將 MR3040 與網路卡連接。 沒有變更過設定的 MR3040 有啟動 DHCP 功能,因此網路線接上後,網路卡端的裝置應該會收到一組 IP,區段為 192.168.0.x。
- 開啟瀏覽器,連接到 192.168.0.1。這是預設的 MR3040 的 IP。
- 瀏覽器會跳出登入提示。預設的帳號是 admin,預設的密碼是 admin。
- 登入後看到的是 MR3040 的管理網頁。點擊左側選單列最下面的【System Tools】。
- 在【System Tools】向下展開的選單中,點擊【Firmware Upgrade】。
- 在中間的 Firmware Upgrade 處,先按【Choose File】選擇剛剛下載的檔案,然後按下【Upgrade】
- 瀏覽器會詢問是否更新韌體,選【OK】(或【是】)繼續。
- 畫面上會有聊勝於無的進度提示。
更新完畢後 MR3040 會自動重開機。
- 數秒後網頁會自動更新。網頁更新後會瀏覽器會告知無法連上 192.168.0.1。因為 IP 已經不一樣了。請將網路線與 MR3040 斷開,等待數秒後重新接回去。此時運行瀏覽器的電腦/平板應該會得到一組新 IP,區段為 192.168.1.x。
- 瀏覽器連接上 192.168.1.1。這是現在的 MR3040 的新 IP。
- 因為這是第一次登入,是個乾淨的系統,什麼都沒有。畫面提示還沒有設定密碼。這樣很危險。為了避免使用的時候被有心人士入侵,所以建議設定密碼。先點標示為(一)的 Go to password configuration… 連結。畫面會閃一下又回到這邊。接下來點標示而(二)的 Login,就會進入密碼設定畫面。
- OpenWRT 支援 SSH 登入。如果你不知道什麼是 SSH,建議刪除。因為多一個對外連接的介面就是多一層風險。點下圖紅框的【Delete】刪除這組 SSH 設定。
- 在 Password 欄位輸入你想用的密碼,然後在 Confirmation 欄位再輸入同樣的密碼。接著按右下角的【Save & Apply】直接應用此密碼。
- 按照下圖所示,找到 System,選擇正確的時區,再點一下【Sync with browser】當 MR3040 調整到正確的時間。然後按下右下角的【Save & Apply】。
- 接下來要設定 MR3040 的 Wi-Fi 了。
重要!由於 MR3040 本身沒有 SIM 卡插槽,連外能力是藉由插在 USB 埠上的 3G/3.75G USB 網卡達成的。如今 USB 埠被用來連接相機,因此 MR3040 沒有連外能力了。
因為這個原因,接下來的設定將同時解說以下兩個不同需求。
►以 MR3040 為 AP,Android 裝置連上 MR3040,Android 裝置不需要連外。 (步驟 19)
►Android 開啟 Wi-Fi Hotspot 共享,MR3040 連上 Android 裝置。Android 依然可以連外。(步驟 20)
關於 Wi-Fi 或其他網路的技術細節設定請自行學習。
- 到 Network 的 WiFi,然後點【Edit】
- ►以 MR3040 為 AP,Android 裝置連上 MR3040,Android 裝置不需要連外。
(如果你的 Android 需要連線能力,請跳過此步驟直接看步驟 20)
你可以先修改 ESSID。這是指 MR3040 提供的無線網路的名字,也就是你會在 Android 上看到的無線網路的名稱。然後按一下 Wireless network is disabled 旁的【Enable】啟動無線網路。
啟動後 Status 處會變成如下圖。
接下來到 Wireless Security,選擇一種加密方式。雖然可以不選擇,但是為了安全強烈建議加密無線訊號。至於要選哪一種無線加密方式需要看你的 Android 裝置最高支援到哪一種。因為如果 MR3040 選擇的加密方式高於 Android 裝置會導致無法連線。
選擇好加密方式後,在 Key 輸入要使用的密碼。
一切選擇完畢後,點右下角的【Save & Apply】。
接下來請直接前往步驟21。
- ►Android 開啟 Wi-Fi Hotspot 共享,MR3040 連上 Android 裝置。Android 依然可以連外。
請先啟動 Android 的 Hotspot。接著到 Network 的 WiFi。然後點【Scan】讓 MR3040 掃描無線網路。
從掃描到的網路的清單中找到 Android 裝置分享的網路。以此為例,我的 Android 裝置分享的網路名稱為 DJXZ。找到後,點右側的【Join Network】
在 WPA passphrase 填入密碼。Name of the new network 欄位可以填入喜歡的名稱。然後按下右下角的【Submit】
【Submit】按下後會跳到 Wi-Fi 設定的畫面。將 Channel 修改為 auto,而且把 Mode 下面的 BSSID(圖片剛好沒截到)刪除。之後按右下角的【Save & Apply】即可。
最後要關閉 OpenWRT 內建的防火牆。內建的防火牆並沒有設定開啟必要的通訊埠的規則(作者預先的設計應該是以 MR3040 為 AP 提供無線網路,而 Android 裝置連上 MR3040,因此 MR3040 必須要有對外防禦的能力。但是我們現在的作法反過來了,反而會影響 Android 裝置上的 DslrDashboard 運作)。
到 System 的 Startup,找到 firewall 後先按最右邊的【Stop】,然後按原本是綠色的【Enabled】使之變成紅色的【Disabled】,如下圖。然後按下右下角的【Submit】。
接下來,回到 Android 裝置上。進入 Hotspot 設定畫面,就可以看到有一個裝置連上來。下面的 IP 就是 MR3040 的 IP,請記住這組 IP。如果你的 Android 正分享網路給多個裝置使用,你就需要自己判斷哪一個是 MR3040。
- 將你的 DSLR 關機,用 USB 線與 MR3040 連接後開機。
- 接著在 Android 裝置上啟動 DslrDashboard 後長按 Connect to OpenWrt/Linux,在跳出來的對話框輸入 MR3040 的 IP。
►以 MR3040 為 AP,Android 裝置連上 MR3040,Android 裝置不需要連外。
預設是 192.168.1.1。
►Android 開啟 Wi-Fi Hotspot 共享,MR3040 連上 Android 裝置。Android 依然可以連外。
從 Hotspot 取得 IP,然後輸入於此處。
接下來按下【Ok】後就會連上 MR3040。
- 開心的遠端遙控 DSLR 囉!
- 如果你的 DslrDashboard 一直連不上,請試著先關閉 DslrDashboard,然後把 MR3040 關機後重開機,一分鐘後再啟動 DslrDashboard 嘗試看看。
你也可以試用看看正在測試中的新版本
作者在 2014/02/06 於 LRTimeplase 論壇發佈了尚在測試中的韌體與 app。如果你有需要可以從下面連結取得:https://drive.google.com/folderview?id=0BxMZ8XY3H2wiNmtrS0FtLTJxR1E&usp=sharing 。其中TP-Link MR3040 lastest DDServer firmware 這個目錄存放的是 MR3040 用的韌體。命名方式跟上面相同。
DslrDashboard current 這個目錄存放的是 DslrDashboard 的 app。
我的 Android 是原生系統,熱點(hotspot)管理看不到連上來的裝置!那我要怎麼知道 MR3040 的 IP!?
安裝 IPScanner。畫面雖然非常「工程人員」化,但是很有用。- 選單中的 Show IP 可以呈現本機的 IP。當 Hotspot 啟動時是本機的 Hotspot IP,當 Wi-Fi 啟動時是本機的 Wi-Fi IP。
- 這個畫面是在 Hotspot 啟動時取得的 IP。所以接上了的 MR3040 的 IP 也會落在 192.168.43.x 區段。
- 然後在 “Hostname or IP Address” 輸入 “192.168.43.0/24” 之後選下面的【-sn】,接著按【Run】。等到跑完後下面會列出結果。被掃描到的使用中的 IP 就會列出來。例如本圖顯示只有 192.168.43.1 也就是本機被掃描到。如果 MR3040 開機了,那應該就會掃到第二組 IP。在 DslrDashboard 中使用該組 IP 連線。



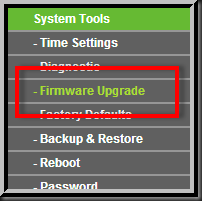


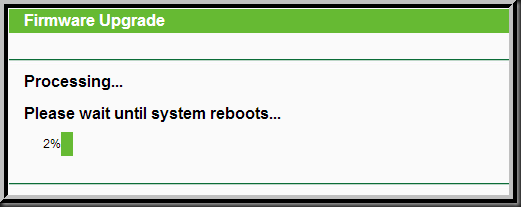



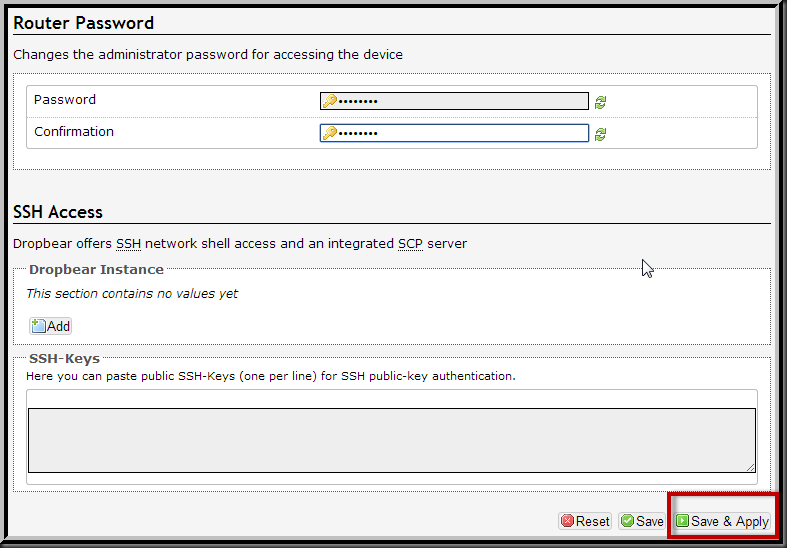









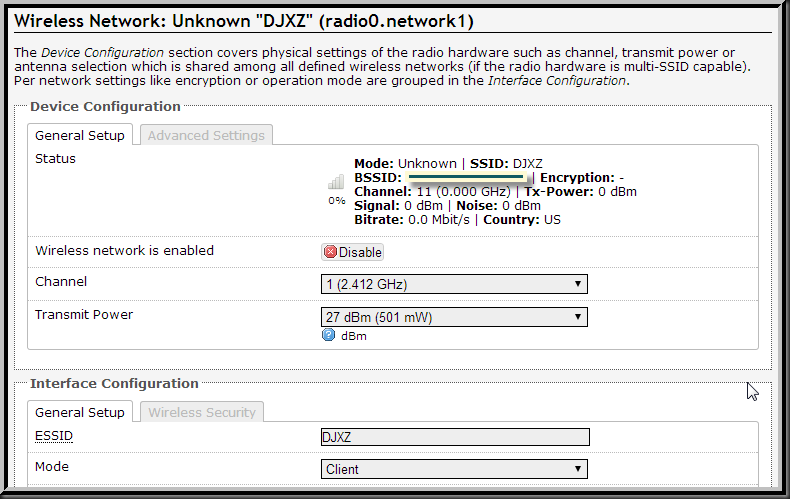






沒有留言:
張貼留言