由於目前需要的套件都安裝完成了,接下來就是設定的問題。在安裝 eGroupware 前,有幾個地方要先設定完成。
事前準備
- 編輯 Apache HTTPD 設定檔
點擊「Edit the Apache httpd.conf Configuration File」即可。 - 找到
<Directory "C:/Program Files/Apache Software Foundation/Apache2.2/htdocs">
Options Indexes FollowSymLinks
修改為
Options FollowSymLinks
其中綠色字的部份,根據 Apache HTTPD 安裝路徑的不同,會有所改變。 - 找到
<IfModule dir_module>
DirectoryIndex index.html
修改為
DirectoryIndex index.html index.php - 儲存後,重新啟動 Apache HTTPD 服務。
- 先確定伺服器有接上網際網路,之後開啟一個命令提示字元(CMD),在命令提示字元中,切換路徑到 C:\Program Files\PHP(如果有修改 PHP 的安裝路徑,請切換到自行定義的安裝路徑),執行
pear install Auth_SASL
pear install XML_Feed_Parser
安裝 Auth_SASL 與 XML_Feed_Paser 套件。 - 修改 php.ini
- 找到
upload_max_filesize = 2M
修改為
upload_max_filesize = 8M
此處修改的意義為:允許一次上傳的檔案的長度限制。eGroupware 的需求是「一次上傳行為中,至少需允許 8M 的檔案長度」。可以增加檔案長度,但是不得小於 8M。 - 找到
;mbstring.func_overload = 0
修改為
mbstring.func_overload = 7
以支援 UTF-8。 - 啟動 MySQL Command Line Client
- 輸入 root 的密碼後,執行以下指令:
create database egroupware;
以上指令,用來建立資料庫。建立完畢後,使用指令 exit 離開與關閉 MySQL Command Line Client。
- 本文撰寫時,eGroupware 提供的版本為 1.6.001。
- 自 http://sourceforge.net/project/showfiles.php?group_id=78745 頁面,點擊 egroupware 列最右側欄位的 Download 進入下載頁面。
- 下載 eGroupware-1.6.001.zip 與 eGroupware-eqw-pear-1.6.001.zip。這兩個檔案是運行 eGroupware 至少需要的兩個壓縮檔。
- 將 eGroupware-1.6.001.zip 解開,會得到一個 egroupware 的目錄。
將 eGroupware-eqw-pear-1.6.001.zip 解開,也會得到一個 egroupware 的目錄。
將兩個目錄的內容都拷貝到 Apache HTTPD 預設的文件根目錄。如果安裝路徑是預設值的話,則文件根目錄為 C:/Program Files/Apache Software Foundation/Apache2.2/htdocs。 - 開啟一個瀏覽器,瀏覽 http://本伺服器名稱/。
例如,在本系列文章中,安裝對象伺服器名為 egroupware.local,則在本步驟,就是開啟一個瀏覽器,瀏覽 http://egroupware.local/。 - 此時瀏覽器會出現 eGroupware 的主畫面
在 Please Select your language 的下拉式選單中,可以選擇繁體中文
選擇完畢後,介面就可以變成繁體中文了。 - 點擊「執行安裝測試」
- 進行步驟七後,頁面會切換到安裝測試頁面。正常來說,只會出現以下警訊:
其中:
pqsql 與 pdo_pqsql 是存取 PostgresSQL 資料庫需要的套件
mssql 與 pdo_dblib 是存取 MSSQL 資料庫需要的套件
oci8 與 pdo_oci 是存取 Oracle 資料庫需要的套件
由於本範例中採取 MySQL 為資料庫,因此無須安裝這些套件,所以會有警訊,但是可忽略。如果決定採取以上三種資料庫的其中一種,請安裝對應需求套件。
除了上圖的警訊之外,安裝測試其他項目皆為綠色。 - 拉到頁面最下方,點擊「繼續頁首管理」
- 進入頁首管理畫面,首先看到的是
完成下面的設定後,就可以建立 header.inc.php。 - 在「設定」段落
根目錄:請勿變更此欄的內容
帳號:預設值為 admin,如果有需要,可以在這裡變更頁首管理員的帳號名稱。
密碼:請輸入頁首管理者的密碼。
存取限定:如果接下來的安裝設定僅限某些網段存取,可以在這個欄位輸入可存取的 IP 或是網域。
持續連線:持續連線的意義就是,當使用者的瀏覽器登入 eGroupware 後,伺服器端會保持這個連線,而不會在連線建立後一定時間內中斷連線。但是由於連線一直處於建立狀態,因此會多消耗系統資源來維護連線。
Sessions Handler:要使用哪一種 Session Handler。接受預設選項即可。
啟用 MCrypt:這應該是一種編碼設定,預設值為「否」,如果想要試試看,可以將選項選為「是」
MCrypt 組態依據:MCrypt 編碼需要的種子。已經隨機產生,因此無須更動。
登入網域選取方塊:其意義如同右側的文字說明一般。 - 在「資料庫實例」段落
資料庫種類:在這邊選擇使用的資料庫類型。
資料庫位置:在這個欄位輸入「連結到資料庫的位址」。
資料庫連接埠:根據資料庫設定不同,請輸入正確的連接埠號。
資料庫名稱:在此輸入 eGroupware 可使用的資料庫名稱。在此範例中,安裝與設定 eGroupware 前,已經建立了一個名為 egroupware 的資料庫,因此,就在此欄位填入 egroupware。
資料庫使用者名稱:在這個欄位填入可以存取在資料庫名稱指定的資料庫的帳號。在本範例中,為求簡便,因此直接使用最高權限的 root 來存取。現實應用環境中,請不用使用高權限帳號來存取資料庫。為了安全性考量,請獨立建立一組帳號,該組帳號僅能針對特定資料庫賦予特定權限,然後於程式設定中,使用該組建立的帳號來存取指定資料庫。
設定管理員:在這個欄位輸入用來管理 eGroupware 設定的管理員帳號。通常與「設定」段落的頁首管理員同一組帳號。
組態管理密碼:如果設定管理員與頁首管理員分屬不同帳號,請在此欄位輸入設定管理員的密碼。 - 兩個段落都設定完畢後,按下「寫入」按鈕,可得到以下畫面
按下「繼續」按鈕,繼續設定。 - 在步驟十三中,按下「繼續」按鈕後,會來到此畫面
在「安裝/設定管理員登入」處,使用步驟十二設定的設定管理員帳號與密碼登入。 - 安裝網域步驟一
確定「使用的字元編碼」為 UTF-8,將「啟用附加的除錯訊息」打勾,按下「安裝」按鈕。 - 由於剛剛有將「啟用附加的除錯訊息」啟用,因此接下來網頁上會出現安裝應用程式所執行的腳本內容。按下 [End] 跳到網頁最末端。
按下「再次確認軟體安裝」按鈕。 - 安裝網域步驟二
現在可以看到步驟一已經完成。
接下來按下「編輯目前的組態設定」來完成步驟二。 - 路徑資訊的部份:
第一個 Where should eGroupware store file content 的下拉式選單,雖然可以選擇 Database,但是也有警告,如果要將檔案存放於資料庫中,則不得大於 1MB。因此請接受 Filesystem (default)*。
除了紅框與藍框的欄位外,都已經預先選擇或填好內容,因此這部份使用預設值,如有必要,根據需求修改。
在紅框的方面,由於 eGroupware 有檔案管理功能,在這個畫面可以看出來,使用者的檔案存放於 c:\Program Files\default\files 這個目錄中,也有可能存放於某一個網路空間中。紅框設定的內容,就是「擁有存放路徑足夠存取權限的帳號」。
在藍框方面,請輸入使用者可以連接到 eGroupware 的網址,但是末端不要加上斜線(亦即 / )。以本範例來說,使用者連接到 eGroupware 的網址為 http://egroupware.local/,則藍框的內容就為 http://egroupware.local。 - 在主機資訊的部份
如果環境中有符合各個欄位敘述的各種伺服器,可以根據需求填入。 - 在郵件伺服器方面
請根據需求,填入各欄位對應的資訊。值得注意的是,雖然安裝過程中,有安裝 POP3 套件,但是在此處,eGroupware 存取遠端郵件伺服器的通訊協定,卻僅提供 IMAP 與 IMAPS,而不提供 POP3。由於沒有花更多時間去深入研究,因此目前還不知道問題出在哪裡。 - 在認證/帳號部份,由於採取預設的,將使用者帳號資訊儲存於 SQL 資料庫中,因此這部份無須設定。關於其他的帳號存取或驗證方式的搭配,並不在這次的撰寫範圍內。
- 其他部份也都維持預設值即可。
按下「繼續」後,
點擊「儲存」,回到安裝網域步驟畫面。 - 安裝網域步驟三
點擊「建立管理帳號」 - 在建立管理帳號的部份
這裡的管理帳號,是指 eGroupware 應用網域的管理帳號。設定上,可以跟頁首管理員與設定管理員同一組帳號,或是個別設定。設定完成後,按下「儲存」。 - 安裝網域完成
- 此時可以點下「登出」,然後連接到 eGroupware 的首頁,開始使用 eGroupware。




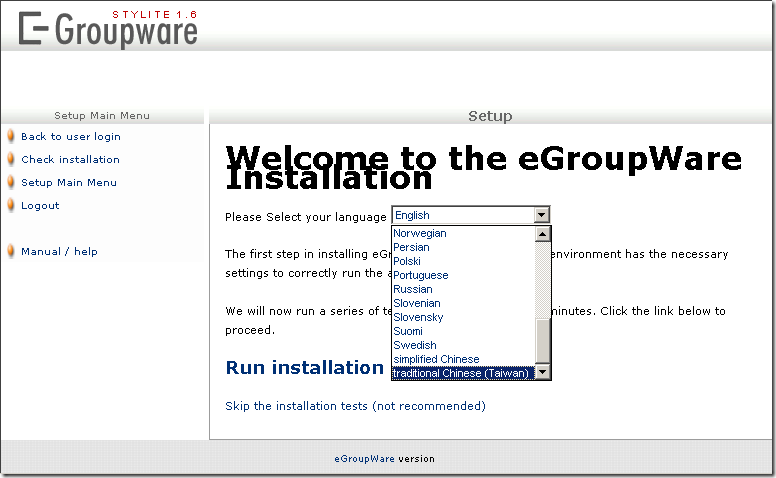

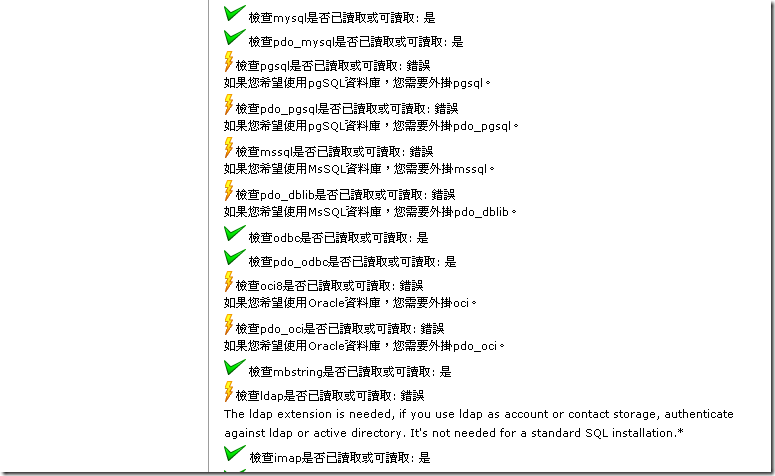






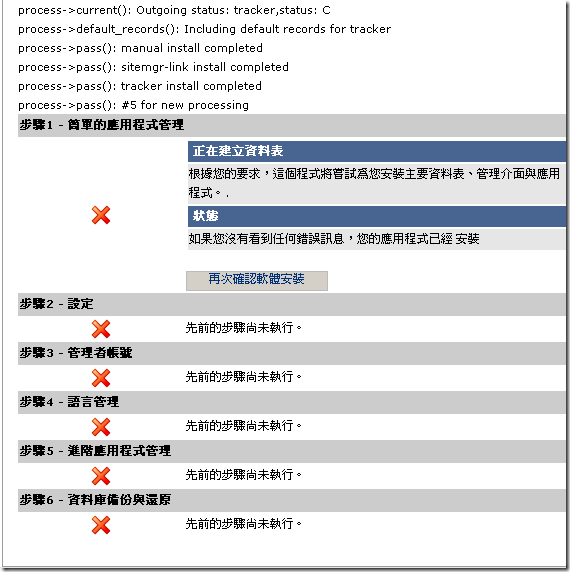








1 則留言:
請問您有測過非同步時間服務嗎? 是否需要一些相關設定? 我系統是建起來了; 但E-mail提醒功能卻不得其門而入! 非同步時間服務序列中已陸續存入提醒工作; 卻送出不去! 敬請撥冗指教!
張貼留言