
影像剪輯最枯燥乏味的,應該就是 rendering 的過程了。如果有硬壓卡那就另當別論,但是好的硬壓卡價格並不便宜。早期的 codec 從 CPU 運算,到後來 nVIDIA 推銷 GPGPU 而有了 CUDA 的支援,到這兩年 OpenCL 的成立…有了 CUDA 或 OpenCL,rendering 的效率當然是比純 CPU 來的好了。
即使有了 CUDA / OpenCL,每次 rendering 還是需要不少時間。尤其是結束後檢視成品卻發現某些地方有小瑕疵,一想到又要重新再 rendering 就感到無力。這種無力在我遇見了 Intel Quick Sync Video 之後有了大幅度的改善。
Intel 的第二代 Core i CPU 將圖形運算單元整合進入 CPU 當中。雖然第二代 Core i CPU 內建的圖形運算單元 HD3000 系列不算強力,可是這個整合帶來的另外一項運算就真的是強而有力,那就是 Intel Quick Sync Video。
根據 Intel 的說法,使用 Quick Sync 技術的話,可以比純 CPU 運算快上一倍。根據個人實際使用經驗,Quick Sync 甚至比 CUDA(當時對照的對象是 GTX260)還要快。對於常常需要 rendering 的使用者來說,可以節省巨量的時間。
以下就我的使用環境,來講解如何讓 Sony Vegas Pro 也能使用 Quick Sync 來 rendering 吧。
需求
要使用 Quick Sync 技術,在軟硬體上有幾個需求必須被滿足:- CPU 必須是內建圖形運算單元的第二代 Core i CPU或第三代 Core i CPU。
- 主機板必須是 Z68 或 Z77 晶片組。
- 如果硬體有獨立顯示卡,而且螢幕是接在獨立顯示卡上,則還需要安裝 Lucid Virtu (或 Virtu MVP)。
如果 CPU 沒有內建圖形運算單元(例如 i7-3930K),或者是非 Z68/Z77 晶片組的主機板(例如 X79)都無法使用 Quick Sync。
解說用環境
- Windows 7 64-bit
- Sony Vegas Pro 64-bit
- Debugmode Frameserver
- MediaCoder 64-bit
特殊的限制
- 如果你的硬體環境中有獨立顯示卡,而且螢幕是接在獨立顯示卡上的話,那麼你還需要安裝 Lucid Virtu(或 Virtu MVP)。這個軟體可以 Windows 中的其他軟體選擇使用獨立顯示卡或者是 CPU 中的整合圖形顯示單元。這很重要。如果沒有裝這個軟體,就必須把螢幕接到主機板上的 VGA / DVI / HDMI 埠,才能使用 Quick Sync 呦。
- Quick Sync 只支援 H.264/AVC,VC-1 與 MPEG-2 編碼。
- 在 MediaCoder 中,只能用 Average Bitrate 跟 Constant Bitrate 兩種而已。沒有 variable bitrate,也沒有 2-passs,都不能用。
Debugmode Frameserver:
網址:http://www.debugmode.com/frameserver/MediaCoder
下載點(截至本文發表時間為止,最新的版本為 2.14):fssetup-2.14.exe
網址:http://www.mediacoderhq.com/Lucid Virtu / Virtu MVP
下載點(截至本文發表時間為止,最新的版本為 0.8.17.5300):64-bit版本 32-bit版本
請到你的主機板製造商的支援網頁尋找。
32-bit 跟 64-bit 混搭沒關係嗎?
除了只有 64-bit 的 Windows 環境下才能執行 64-bit 程式這個限制以外,Vegas Pro 跟 MediaCoder 可以是一個 32-bit 一個 64-bit。不必相同(Frameserver 只有 32-bit 版本)。軟體安裝與環境設定
- 確定主機板 BIOS 設定中,沒有關閉 i-GPU。確認方法請自行參考主機板手冊。
- 組合一:如果你的系統中有安裝獨立顯示卡,而且螢幕是接在獨立顯示卡上,請安裝 Lucid Virtu / Virtu MVP。
組合二:如果你的系統中有安裝獨立顯示卡,而且擁有超過一個以上的螢幕,其中一個螢幕是接在主機板上,那麼請將 MediaCode 運行於該螢幕上。
組合三:如果你的系統中沒有獨立顯示卡,螢幕本來就是接在主機板上,那麼就不用顧慮其他的了。
注意:無論你的硬體組合是哪種模式,都要確定有安裝整合圖形顯示單元的驅動程式。 - 安裝 Debugmode Frameserver。
- 安裝過程中,請選擇對應的 Sony Vegas Pro 版本的插件。沒有寫 64-bit 的就是給 32-bit 用的。
- 有個值得注意的地方:由於 Debugmode Frameserver 2.14 只有測試到 Vegas Pro 11 而已。所以如果你安裝的是 12,注意 Sony Vegas (64-bit) Plugin 預設的安裝路徑是錯誤的(見下圖)
所以你需要手動指定 Vegas Pro 12 的安裝路徑。例如像下圖:
- Frameserver 安裝完畢後,重啟 Vegas Pro。然後隨便拉點東西,開啟 Render As 選單( File → Render As… ),應該可以看到一個名為 DebugMode FrameServer (*.avi) 的項目,底下有個 ☆Project Default 的子項目。記住這個子項目。
- Frameserver 安裝完畢。如果沒有看到上圖的內容,表示安裝有誤,請重新安裝。
- 安裝 MediaCoder。
- MediaCoder 第一次啟動的畫面如下。如果不希望每次啟動都看到這個畫面,將 Skip this screen on startup 打勾。如果想完整設定 MediaCoder,可以點選 Config Wizard。但是這邊直接點 Start Now 直接進入 MediaCoder。
- MediaCoder 的介面如下。不囉唆,直接針對重要的內容設定。
點一下 Video 標籤(綠框處),然後將 Encoder 的 Auto 取消(紫框處。Auto 取消時 GPU 會自動勾選)。
- 拉開 Encoder 的下拉式選單,選擇 Intel Encoder:
選擇完畢時,右邊的 encoder 會自動選擇 Intel。此時就會跟步驟 10 的圖片一樣。
Rate Mode:只能選 Average Bitrate 或 Constant Bitrate。其他都會出現錯誤。
Format:建議用 H.264。
Encoder:當然是 Intel Encoder。
Source:維持 Auto。
Auto Bitrate:不要勾。
Video Bitrate 要設定多大自行決定。
- Intel Encoder 的設定方面…
Quality:Auto,Speed 或 Quality。根據自己需求選擇。
Profile:Auto,Baseline,Main 或 High。根據自己需求選擇。
Level:Auto 或是數字。根據自己需求選擇。
以上如果不清楚的,都選擇 Auto 即可。
剩下的維持預設值。
- 兩邊都設定好後,看起來應該會類似下圖。
- Audio 的部份就不多說明了。如果要 rendering 的影像會包含聲音的話,請選擇偏好的音軌格式。
- 如果你的硬體是步驟 2 的組合一(獨立顯示卡,螢幕接在獨立顯示卡上),還需要安裝 Virtu (或 Virtu MVP)。安裝完成後,需要將 MediaCoder 執行檔加入 Virtu 服務清單中。
打開 Virtu 中控台,選擇 Applications,點擊 Add,在 Exe names 選擇 MediaCoder.exe,然後按 Open。
- 選擇了 MediaCoder.exe 後,還需要注意要選擇 Work in I-mode。選錯的話是無法使用 Quick Sync 的呦。
- 到此,軟體與環境應該都設定完畢了。
使用
- 利用 Vegas Pro 剪輯影像。要 rendering 的時候,選擇 DebugMode Frameserver 下的 Project Default。
- 按下 Render 後,Frameserver 會跳出來。按 Next。
- 當這畫面出來時,開啟檔案總管。到 Render As 畫面中,Output File 指定的路徑,可以看到有一個同名的檔案存在。以步驟 1 為例的話,就會在 F:\ 看到 Untitled.avi。這只是一個暫存的中介檔案而已,並不是真正最終輸出的成品。
- 將 Output File 路徑下的檔案拖拉到下圖棕框處,然後在黑框處設定真正要輸出的檔案路徑與名稱,之後按下紅框處的 START 即可。
關於 Frameserver 與 MediaCoder 更詳細的設定與介紹,並沒有打算在這篇內談到。因此各位有興趣,就自己去研究一下吧。







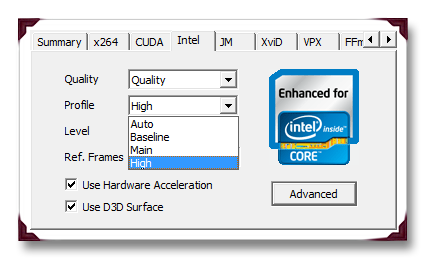



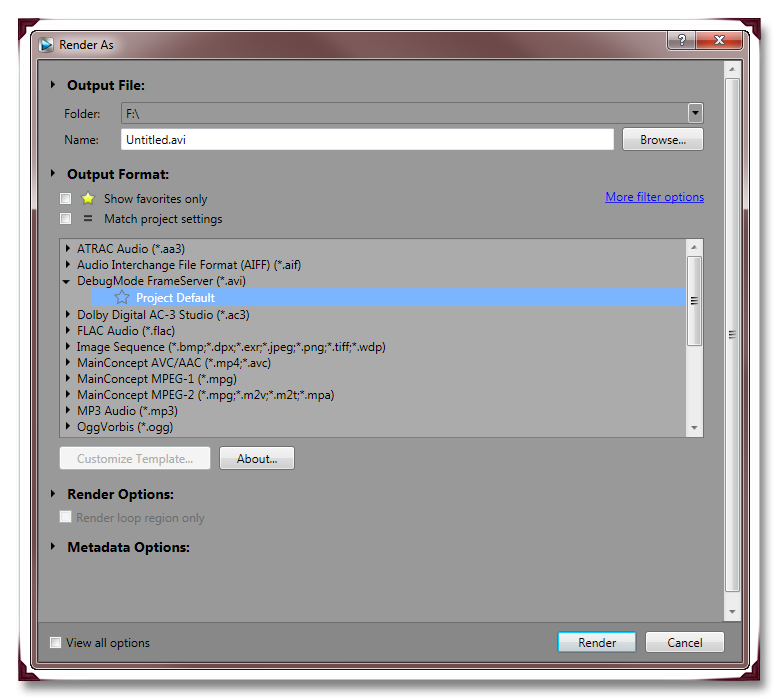



沒有留言:
張貼留言