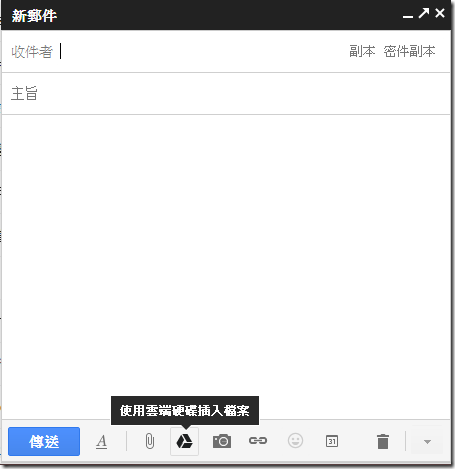
相信不少朋友其實已經透過各種媒體知道了這個消息。這篇文章也只不過是刻意的化簡為繁的冷飯重炒罷了。但是裡面加入了一些個人的想法,希望能對讀者有幫助。
這個服務會逐漸應用到全世界所有 Gmail 使用者身上。目前(至文章發表時間為止)貓的 Google App 的 mail service 尚未提供這個功能。
Google Drive 是 Google 提供的免費線上空間,類似 Dropbox 或者是微軟的 SkyDrive。只要你有 Google 帳號,就可以啟用,免費提供的容量是 5GB。如果想增加容量,Google 也有提供付費計畫,提供更大的容量。
Google Drive 上面可以存放各種檔案,並沒有限制檔案類型。你愛存什麼,就存什麼。而 Google 為了推廣自家的線上文書處理系統 -- Google Doc,更是推出「存放於 Google Drive 上的 Google Doc 文件,不佔用 Google Drive 空間」。
每一個存放於 Google Drive 上的檔案,都有一組獨特的超連結(hyperlink)以及獨立的分享權限。以往如果要分享 Google Drive 的檔案,需要先自己設定好分享權限後,拷貝該檔案的超連結,然後再透過其他方式分享給他人。
日前 Gmail 推出的新功能則是簡化了上述這個步驟:讓使用者可以在郵件撰寫介面直接選擇 Google Drive 的檔案,將該檔案的超連結插入郵件本體中,並且直接開放分享權限,一氣呵成。相信這個整合服務的目的之一是為了強化推廣自家的 Google Drive。
p.s. 如果是要從檔案服務(如 Google Drive 或 SkyDrive)選擇透過電子郵件寄送檔案的超連結,將該檔案分享給收件人,這個功能 Google Drive 之前就有提供了。但是類似這次 Gmail 整合服務的功能,貓在 Outlook.com 並沒有找到相同的功能。如果有人知道,請告知貓好嗎?
這有什麼好處嗎?
將檔案放置於檔案服務(如 Google Drive,Dropbox 或 SkyDrive)然後透過電子郵件分享,有什麼好處嗎?以這次 Gmail 提供的整合服務為例,以下這幾點是個人的想法:
- 方便整理:將所有要分享出去的檔案放置於 Google Drive 上,比起以附件型態儲存於信箱中來的更容易整理。因為 Google Drive 可以使用資料夾來分門別類。對於不需要的檔案也可以迅速清除。
- 永遠保持最新的內容:傳統的方式用附件寄出後,如果檔案內容有了變更,還必須重新寄送一份。但是這項服務實際上寄送的只是一個連往 Google Drive 的超連結,對方收到的電子郵件並沒有任何實體附件。因此只要寄件人直接更新 Google Drive 上的檔案,然後收件人點擊信件中的超連結,就可以得到最新內容的檔案。
- 節省空間:有些人的電子郵件信箱有容量上限:包含了整體容量與附件容量。使用這項服務,電子郵件本身並不包含任何實體的附件,所以不但不必擔心附件是否會因為超過上限而導致郵件被退回,也不用擔心附件會將信箱的可用空間消耗殆盡。
- 節省時間:某些信箱的對外傳輸頻寬很小,下載一份包含附件的郵件需要比較多時間。而如今檔案放置於 Google Drive,郵件可以快速下載,有需要再從 Google Drive 下載檔案即可。
- 收件人不必用 Gmail:不管收件人的信箱是 Gmail,Yahoo mail,Outlook.com 或者是公司或單位自己的郵件信箱都可以。
該怎麼用?
- 進入你的 Gmail 網頁。
- 撰寫一封新郵件。這項新服務只提供給使用新撰寫介面的使用者而已。如果你的撰寫介面還沒更新的話,會看到下面這張圖:
毫不猶豫的按下「立即試用」吧。
- 如果你是第一次使用這個介面,會看到下面的導覽畫面。
按一下「我瞭解了」就可以關閉導覽畫面。
- 將游標移到迴紋針圖案右側的 + 展開清單。
就可以看到「使用雲端硬碟插入檔案」的按鈕了。點一下它。
- 你可以直接將檔案上傳到 Google Drive,或者是選擇已經存在於 Google Drive 上的檔案。
- 選擇好檔案後,Gmail 會主動安插檔案的超連結,並且以檔名作為顯示名稱。填好郵件內容後,就可以按下傳送了。
- 如果這個檔案並沒有開啟對外的分享權限,Gmail 就會詢問是否開啟對外分享的權限。
如果收件人也是 Gmail 使用者的話,就會出現「更多選項」:
如果希望這個檔案只有這封電子郵件的收件人可以檢視或存取,可以選擇下面的選項。只有收件人也是 Gmail 使用者才能夠有這功能喔。
如果收件人不是 Gmail 使用者的話,「更多選項」就不會出現了。
- 分享的權限有分「可以檢視」,「可以加上註解」跟「可以編輯」三種。
- 設定好權限後,按下「共用並傳送」就可以囉。
- 對方收到信件後,點下連結,就會被帶往 Google Drive 的頁面。






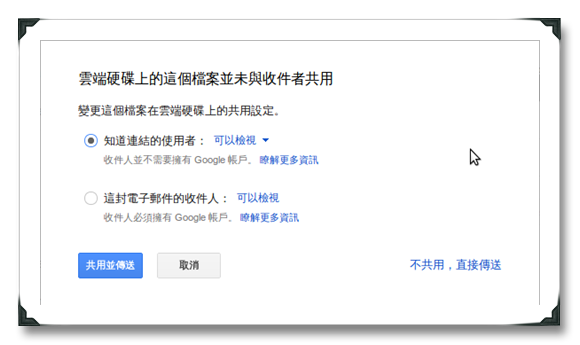


沒有留言:
張貼留言