杜歐貓其實相當喜歡 Vista 的 GUI,私認為較 XP 的 GUI 改進了不少,可以提升作業力。然而,由於整個 GUI 相較於 XP 可以說是大翻新,因此對於 XP 的使用者來說,需要一點時間重新來適應。
2009 年 5 月,Microsoft 釋出了最新一代的作業系統:Windows 7(以下簡稱 W7)的 RC 版(Release Candidate,釋出候選,也就是可能成為正式版的選擇版本。通常一個軟體可能會釋出多個 RC 版,然後根據試用者的回報來挑選其中一個版本,修改後作為正式版上市)。杜歐貓當然不落後潮流的趕緊試用最新的 W7。其中,W7 的 GUI 可以說是承襲自 Vista,但是根據使用者回饋來進行了部份改進,讓這 Windows 新一代的 GUI 更好用,更上手。本篇稍微介紹一下 W7 新的 GUI。
注意:本篇圖片擷取環境為 Windows 7 RC 第一版,因此可能跟正式版有所差異。
Windows 7 的桌面
說 W7 的 GUI 是 Vista 的進化一點也不為過。XP 的深度使用者若沒有接觸過 Vista,初次接觸 W7 的時候,需要些時間適應,因為 Vista 的介面可以說整個翻新,而 W7 則是改進。已經使用 Vista 一段時間的使用者,接觸到 W7 的 GUI 後,相信會有「如魚得水」的感覺。

如同 Vista 一般,原本 XP 的「開始」已經被 Windows Flag 圓鈕取代了。
新的工作列,消失的快速啟動

在 W7 的工作列,已經取消了傳統的「快速啟動」。取而代之的,則是可以將程式「固定」到工作列。原本在 Vista,程式也只能「固定」到開始選單而已。而 Vista 所帶入的「系統狀態圖像」在 W7 依然繼承。
W7 的工作列較 Vista 為高,而且小時鐘的顯示部份,也改進為同時顯示時間與日期,讓使用者更方便閱讀與瞭解現在的時間狀態。
把圖像(Icon)統統藏起來!

W7 對於系統匣的圖像(icon)所採取的策略是「統統藏起來」!除了系統狀態圖像之外,統統都放入另外一個區域中。而且展開得方式,也跟傳統的方式不同。傳統的方式是向工作列空白的地方推開,展示所有隱藏的圖像。而 W7 則是像這張圖片表示一般,向桌面展開一塊空間,用來展示所有被隱藏的圖像。
這張圖片還可以發現小時鐘右邊有一小塊被獨立出來的,類似按鈕卻沒有圖示的區塊。這個區塊就是「顯示桌面」。只要將鼠標移動到這裡,點一下,就會將桌面上所有視窗統統最小化,呈現出桌面。
不一樣的程式/資料夾顯示
W7 的工作列對於程式/資料夾的顯示方式也有所改變(可調整的),看看下面這張圖

這是點擊一個 Internet Explorer(以下簡稱 IE)的狀況。除了原本被固定到工作列的 IE 圖像變化之外,工作列並不會多出一個 IE 的圖像。如果此時在 IE 上面多開一個分頁時,該圖像會變成這樣

注意看,IE 圖像的右側多出了一點點邊出來,就像是兩個圖像疊在一起一般。而這個改進,同時配套的就是 Vista 的「預視」效果的修改。原本 Vista 的「預視」,是鼠標移動到工作列上的程式/資料夾圖像上,會展開一個小視窗,顯示該程式/資料夾現在的畫面。在 W7,「預視」功能也跟著工作列顯示的方式而做了修改,這方面後面再敘述。
另外,在工作列上面的程式/資料夾圖像,還可以拖曳後移動位置。例如說,現在開啟了一個 Photoshop,一個 Firefox,一個 PCMan。想要讓 PCMan 的圖像在最右邊,然後左邊是 Firefox,再來才是 Photoshop。就可以用鼠標拖曳 PCMan 的圖像,往工作列的最右邊拉過去,然後拖曳 Firefox 的圖像到 PCMan 的左邊。這麼一來,就可以在各種時候,根據個人當下的需求來調整程式/資料夾的位置,方便進行手邊的事情。
修改過的「開始」選單

W7 的選單可以看到,原本在 Vista 中,左側預設被固定在開始選單的「瀏覽器」與「郵件」兩個程式不見了。而原本右下角的「鎖定」按鈕已經被移除。原本用圖片表示的電源按鈕,則改成以文字顯示(其實這是有玄機的,容後再敘)。Vista 中我個人相當讚賞的搜尋列則依然保留。
當然,在 W7 還是可以將程式固定在開始選單;不只如此,如前所述,還可以固定到工作列,看看下面這張圖。
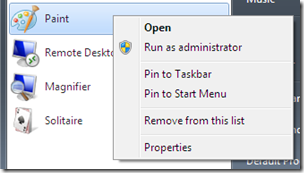
隨便挑選一個程式,將鼠標移到該程式上,按右鍵。跳出式選單中,可以看到除了原有的「固定到開始選單(Pin to Start Menu)」,還多了一個「固定到工作列(Pin to Taskbar)」。
工作列內容設定項目的變更
W7 的工作列內容可設定的項目也有了一些新增,讓使用者可以更客製化自己的工作列。

工作列放置的位置(上,下,左,右)這次可以直接在內容選單設定了。而且這次多了一個 Preview desktop with Aero Peek,如果顯示卡有支援 Aero 並且啟動了 Aero,將此選項打勾的話,只要將鼠標移動到「顯示桌面」的按鈕上,就會暫時將所有視窗「完全透明化」而暫時顯示桌面。這一個很好用。傳統的「顯示桌面」都是將所有視窗最小化來呈現出桌面,但是卻沒有逆行的方法(無法將所有視窗一次展現)。如果只是要觀看桌面上有什麼物件,現在有了這個功能,就不用將所有物件最小化後再一一展現回來。

這張圖展示的就是這次 W7 的 GUI 的另一個改進的重點;也就是上面各位所看到的,工作列上面,程式/資料夾展示的模樣。[Always combine, hide labels] 就是預設的展示方式,將程式/資料夾的文字說明隱藏起來,並且同一性質的程式/資料夾全部放在同一個圖像底下。當然,能夠這樣運作,是因為搭配了新的「預視」功能(後面會說明)。[Combine when taskbar if full] 與 [Never combine] 這就是傳統就有的功能了。
新的系統匣圖像收藏方式
上面已經提過了,W7 對於系統匣圖像的處理,預設上除了幾個系統狀態圖像以外,全部都是收藏起來的。
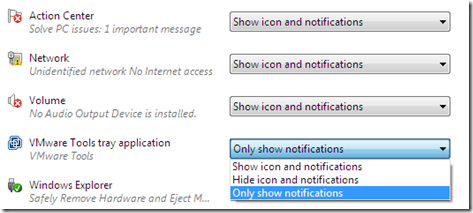
系統匣圖像的三種處理方式。預設上,只有 Action Center,Network 與 Volume(如果是筆記型電腦,會多一個 Power)是被設定為顯現出來,而其他的圖像只有「有動作」時,才會出現在系統匣的地方,否則就是隱藏起來。使用者無須設定,只要有新的圖像被加入系統匣的時候,都會被設定為 [Only show nitifications]。如果使用者希望圖像被永遠顯現,要自己手動來設定。
Action Center 是用來取代 Vista 的 Security Center 的,而且對程式設計師而言,呼叫方式與 Security Center 有些不一樣。因此安全性程式(如防火牆,防毒軟體)如果沒有支援 W7,安裝後 Action Center 並不會認為已經安裝了這些程式,可能會導致一些問題。
新的開始選單電源按鈕設定
在 Vista 中,開始選單的電源按鈕是用一張 I/O 的紅色圖片表示,而且能設定的動作只有「關機」,「睡眠」與「休眠」三種。三種動作都是會導致電源中斷的行為,所以才會用那張 I/O 的紅色圖片表示吧。而到了 W7,可以設定的動作更多了,更方便使用者選擇。

在 W7,使用者可以根據自己的需求,修改電源按鈕的動作。這次新增了 [Switch user],[Log off],[Lock],[Restart] 四種行為。杜歐貓覺得這是非常方便的設計,尤其是對筆記型電腦使用者而言。筆記型電腦本來就配置了許多功能鍵,可以進入睡眠或休眠狀態,因此沒有必要把開始選單的電源按鈕再設定為休眠或睡眠。以杜歐貓為例,就會將「闔上筆記型電腦上蓋」的動作設定為「睡眠」,而將「休眠熱鍵組合」的動作設定為「休眠」,將「按下硬體電源按鈕」(也就是開機鍵)設定為「關機」,然後將開始選單的電源按鈕設定為「重新啟動」。這麼一來,無論要執行什麼動作,都很方便。
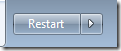
修改過後,由於 W7 的電源按鈕改以文字顯示狀態,因此一目了然。
新的檔案管理員左側選單
Vista 的檔案管理員,左側去除了 XP 那些無用的資訊以及無法修改的最愛連結,改成可以讓使用者自行添加的「Favorite Links」和「Folder」。到了 W7,則修改為如下圖所示

其中原本 Vista 的「Folder」被改成「Computer」,並且預設為收縮。其下新增了「Network」,方便使用者搜尋網路資源,而不用另外開啟視窗。「Favorite Links」依然保留,然後多了一個「Libraries」。
其中「Libraries」是一個新的概念,非常有趣,而且給予使用者相當大的彈性來自訂。
新穎有趣好用的 Library
傳統的 Windows 設定上,到 XP 為止,雖然分出了「我的文件」,「我的音樂」,「我的圖片」以及「我的影音」之類的分類,但是都是儲存在「我的文件」資料夾裡面。而「我的文件」恐怕大部分使用者都不知道真正存放的路徑在哪裡。而到了 Vista,雖然已經分開成獨立的目錄,卻很糟糕的,不讓使用者可以簡單的修改資料夾存放的目錄。
到了 W7,微軟應該是聽到 Vista 使用者的怒吼了(這個不方便,已經不是用「反應」或「聲音」可以形容心中的抱怨了)。現在,W7 採取了「Library」的觀念。

這張圖,各位可以看一下左側欄的部份。在「Documents」下面,居然有兩個資料夾。一個是「My Documents」,另外一個是「Public Documents」。這其中可有玄機。
在 W7 的「Library」觀念下,將使用者儲存的個人檔案,分成了[Documents],[Music],[Pictures] ,[Video] 與 [Download]。這是五個「Library」,每一個「Library」都可以根據使用者的需求,自行修改要加入為這個「Library」的資料夾。以這張圖為例,[Documents] Library 包含了「My Documents」與「Public Documents」兩個資料夾。
重點是,這些資料夾,沒有設限「只有哪些能加入」或是「哪些資料夾一定得加入」。
今天,一個使用者,將自己的檔案都放置在一顆硬碟上,並且分門別類建立不同的子目錄來存放。當這個使用者安裝好 W7 後,可以將「Documents」所包含的資料夾,剔除預設的「My Documents」與「Public Documents」,而指向自己用來存放文件資料的資料夾。

不僅僅如此,使用者如果在一個 Library 中加入了多個資料夾,還可以設定預設存放的資料夾。當然,在顯示的時候,使用者還可以根據需求來選擇顯示整個 Library 的內容,或是其中一個資料夾的內容

注意看 Documents Library 下方有個「Includes: 2 locations」,可以從這邊選擇單獨的資料夾進行瀏覽或管理。
另外值得鼓勵的就是,這五大類 library(Documents,Music,Pictures,Video 與 Download)現在都可以在開始選單中顯示。讓使用者可以直接從開始選單就開啟需要的 library 來使用,不必再開啟檔案管理員才能進入。
注意!!Aero 在 W7 的重大革新!
Aero 在 Vista 給人的印象就是「透明玻璃效果」,「Ultimate 版本可以讓背景呈現動畫」,以及「很炫但是很雞肋的 Win 3D Flip」。但是到了 W7,微軟讓 Aero 更充分的發揮功能,方便使用者使用。(例如在「工作列設定項目內容的變更」一節提到的 Show Desktop Preview 功能)。

在 Vista 的 Aero 中,當使用者按下 Alt-Tab 時,會出現一個顯示所有視窗當下畫面的清單,讓使用者可以方便選擇要切換的視窗。但是如果類似的視窗很多的時候,還是不太好選擇。到了 W7,當使用者使用 Alt-Tab 啟動視窗清單時,只要稍微停留一下,Aero 會自動把其他視窗「完全透明化」,如上圖顯示一般。這麼一來,使用者就更清楚目前選擇的視窗是哪一個。
在 Vista,當 Aero 啟動時,只要將鼠標移動到工作列上面的圖像,就會自動展開一個預視的小視窗。到了 W7,由於預設是將同類型的視窗,在工作列上面以重疊的方式顯現;因此,「預視」的功能也被增強為「同時預視所有視窗」
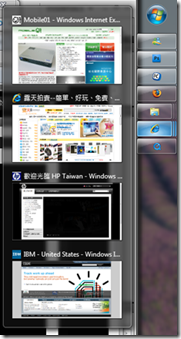
改進的地方還不止如此。只要將鼠標移動到預視中的任何一個視窗,桌面上的其他視窗也會被完全透明化,剩下該視窗被顯示出來(如同 Alt-Tab 的效果一般),方便使用者選擇視窗。而且在預視的視窗中,鼠標存在的視窗,左上角會出現關閉視窗符號。如此一來,使用者不用刻意切到該視窗後再關閉,可以在預視的地方就關閉該視窗。

這是在預視四個 IE 視窗中其中一個 IE,桌面上 Aero 所呈現的畫面。

由上往下數的第三個視窗,由於當時鼠標停留在上面,所以該視窗的左上角出現了關閉視窗按鈕。
幻燈片播放的桌布效果
許多人不喜歡自己的桌布一成不變,如果桌布可以如同幻燈片播放一般,每隔一段時間就更新的話,那就好了。以前都需要靠第三方軟體來達成這個效果,而 W7 則加入了這個功能(推測應該只有高階版本才有)

在這 Windows 7 RC 版提供的 Ultimate 版本中,系統內帶了五組主題,是多張桌布,可以做幻燈片播放效果的。而且每組主題也都有自己的效果聲音組。這張圖片是「個人化」的一部分,可以從圖片發現,「個人化」的設定畫面更豐富,也更直覺。方便使用者一次完成視覺與聽覺的個人化設定。
不再有 SideBar,但是有更自由的 Widget
自從 Yahoo! 發布自家的 Toolbar,加入了 widget 元件後,興起一陣風潮。Google 不落人後的也在自家的 Toolbar 加入了 widget 功能。
而 Vista 帶入了一個新的 SideBar,可以讓使用者在 SideBar 放入各種 widget,豐富使用者的操作與需求。但是 wiedget 只能塞在 SideBar 裡面。SideBar 太小,能放入的 widget 有限。SideBar 太大,會影響桌面可用空間。
到了 W7,取消了 SideBar 這個處處限制的設計,但是卻沒有取消 widget。W7 更名為 GadGet,並且可以讓使用者將這些 gadget 自由放置在桌面的任何地方
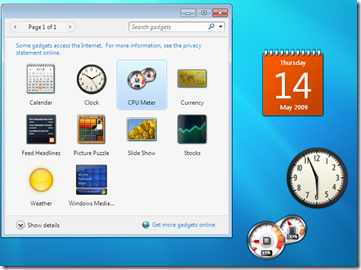
如此一來,使用者就可以獲得更自由的空間運用,但是不會犧牲了便利性。
結論
以杜歐貓的觀點來說,W7 的介面改進的非常好。傳統 XP 的介面,其實對使用者來說很不友善。處處限制,但是能客製化的部份卻很少。Vista 算是一個相當大的改進(相較於 XP 而言),而且如果使用習慣了,其實 Vista 的介面有助於提昇使用性與生產力。缺點就是必須要重新適應。到了 W7,幾乎把 Vista 介面的缺點修正了,而且提供了更大的彈性,讓使用者可以更依照自己的需求來做更改。基本上,杜歐貓是給予正面的肯定。
2009 年 5 月,Microsoft 釋出了最新一代的作業系統:Windows 7(以下簡稱 W7)的 RC 版(Release Candidate,釋出候選,也就是可能成為正式版的選擇版本。通常一個軟體可能會釋出多個 RC 版,然後根據試用者的回報來挑選其中一個版本,修改後作為正式版上市)。杜歐貓當然不落後潮流的趕緊試用最新的 W7。其中,W7 的 GUI 可以說是承襲自 Vista,但是根據使用者回饋來進行了部份改進,讓這 Windows 新一代的 GUI 更好用,更上手。本篇稍微介紹一下 W7 新的 GUI。
注意:本篇圖片擷取環境為 Windows 7 RC 第一版,因此可能跟正式版有所差異。
Windows 7 的桌面
說 W7 的 GUI 是 Vista 的進化一點也不為過。XP 的深度使用者若沒有接觸過 Vista,初次接觸 W7 的時候,需要些時間適應,因為 Vista 的介面可以說整個翻新,而 W7 則是改進。已經使用 Vista 一段時間的使用者,接觸到 W7 的 GUI 後,相信會有「如魚得水」的感覺。

如同 Vista 一般,原本 XP 的「開始」已經被 Windows Flag 圓鈕取代了。
新的工作列,消失的快速啟動
在 W7 的工作列,已經取消了傳統的「快速啟動」。取而代之的,則是可以將程式「固定」到工作列。原本在 Vista,程式也只能「固定」到開始選單而已。而 Vista 所帶入的「系統狀態圖像」在 W7 依然繼承。
W7 的工作列較 Vista 為高,而且小時鐘的顯示部份,也改進為同時顯示時間與日期,讓使用者更方便閱讀與瞭解現在的時間狀態。
把圖像(Icon)統統藏起來!
W7 對於系統匣的圖像(icon)所採取的策略是「統統藏起來」!除了系統狀態圖像之外,統統都放入另外一個區域中。而且展開得方式,也跟傳統的方式不同。傳統的方式是向工作列空白的地方推開,展示所有隱藏的圖像。而 W7 則是像這張圖片表示一般,向桌面展開一塊空間,用來展示所有被隱藏的圖像。
這張圖片還可以發現小時鐘右邊有一小塊被獨立出來的,類似按鈕卻沒有圖示的區塊。這個區塊就是「顯示桌面」。只要將鼠標移動到這裡,點一下,就會將桌面上所有視窗統統最小化,呈現出桌面。
不一樣的程式/資料夾顯示
W7 的工作列對於程式/資料夾的顯示方式也有所改變(可調整的),看看下面這張圖
這是點擊一個 Internet Explorer(以下簡稱 IE)的狀況。除了原本被固定到工作列的 IE 圖像變化之外,工作列並不會多出一個 IE 的圖像。如果此時在 IE 上面多開一個分頁時,該圖像會變成這樣
注意看,IE 圖像的右側多出了一點點邊出來,就像是兩個圖像疊在一起一般。而這個改進,同時配套的就是 Vista 的「預視」效果的修改。原本 Vista 的「預視」,是鼠標移動到工作列上的程式/資料夾圖像上,會展開一個小視窗,顯示該程式/資料夾現在的畫面。在 W7,「預視」功能也跟著工作列顯示的方式而做了修改,這方面後面再敘述。
另外,在工作列上面的程式/資料夾圖像,還可以拖曳後移動位置。例如說,現在開啟了一個 Photoshop,一個 Firefox,一個 PCMan。想要讓 PCMan 的圖像在最右邊,然後左邊是 Firefox,再來才是 Photoshop。就可以用鼠標拖曳 PCMan 的圖像,往工作列的最右邊拉過去,然後拖曳 Firefox 的圖像到 PCMan 的左邊。這麼一來,就可以在各種時候,根據個人當下的需求來調整程式/資料夾的位置,方便進行手邊的事情。
修改過的「開始」選單

W7 的選單可以看到,原本在 Vista 中,左側預設被固定在開始選單的「瀏覽器」與「郵件」兩個程式不見了。而原本右下角的「鎖定」按鈕已經被移除。原本用圖片表示的電源按鈕,則改成以文字顯示(其實這是有玄機的,容後再敘)。Vista 中我個人相當讚賞的搜尋列則依然保留。
當然,在 W7 還是可以將程式固定在開始選單;不只如此,如前所述,還可以固定到工作列,看看下面這張圖。
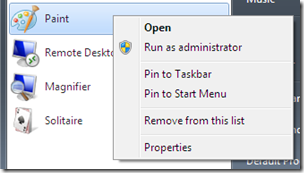
隨便挑選一個程式,將鼠標移到該程式上,按右鍵。跳出式選單中,可以看到除了原有的「固定到開始選單(Pin to Start Menu)」,還多了一個「固定到工作列(Pin to Taskbar)」。
工作列內容設定項目的變更
W7 的工作列內容可設定的項目也有了一些新增,讓使用者可以更客製化自己的工作列。

工作列放置的位置(上,下,左,右)這次可以直接在內容選單設定了。而且這次多了一個 Preview desktop with Aero Peek,如果顯示卡有支援 Aero 並且啟動了 Aero,將此選項打勾的話,只要將鼠標移動到「顯示桌面」的按鈕上,就會暫時將所有視窗「完全透明化」而暫時顯示桌面。這一個很好用。傳統的「顯示桌面」都是將所有視窗最小化來呈現出桌面,但是卻沒有逆行的方法(無法將所有視窗一次展現)。如果只是要觀看桌面上有什麼物件,現在有了這個功能,就不用將所有物件最小化後再一一展現回來。

這張圖展示的就是這次 W7 的 GUI 的另一個改進的重點;也就是上面各位所看到的,工作列上面,程式/資料夾展示的模樣。[Always combine, hide labels] 就是預設的展示方式,將程式/資料夾的文字說明隱藏起來,並且同一性質的程式/資料夾全部放在同一個圖像底下。當然,能夠這樣運作,是因為搭配了新的「預視」功能(後面會說明)。[Combine when taskbar if full] 與 [Never combine] 這就是傳統就有的功能了。
新的系統匣圖像收藏方式
上面已經提過了,W7 對於系統匣圖像的處理,預設上除了幾個系統狀態圖像以外,全部都是收藏起來的。
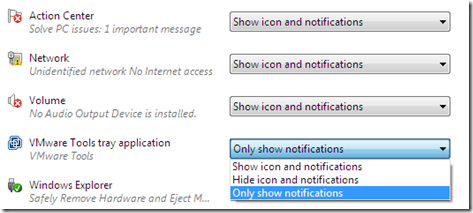
系統匣圖像的三種處理方式。預設上,只有 Action Center,Network 與 Volume(如果是筆記型電腦,會多一個 Power)是被設定為顯現出來,而其他的圖像只有「有動作」時,才會出現在系統匣的地方,否則就是隱藏起來。使用者無須設定,只要有新的圖像被加入系統匣的時候,都會被設定為 [Only show nitifications]。如果使用者希望圖像被永遠顯現,要自己手動來設定。
Action Center 是用來取代 Vista 的 Security Center 的,而且對程式設計師而言,呼叫方式與 Security Center 有些不一樣。因此安全性程式(如防火牆,防毒軟體)如果沒有支援 W7,安裝後 Action Center 並不會認為已經安裝了這些程式,可能會導致一些問題。
新的開始選單電源按鈕設定
在 Vista 中,開始選單的電源按鈕是用一張 I/O 的紅色圖片表示,而且能設定的動作只有「關機」,「睡眠」與「休眠」三種。三種動作都是會導致電源中斷的行為,所以才會用那張 I/O 的紅色圖片表示吧。而到了 W7,可以設定的動作更多了,更方便使用者選擇。

在 W7,使用者可以根據自己的需求,修改電源按鈕的動作。這次新增了 [Switch user],[Log off],[Lock],[Restart] 四種行為。杜歐貓覺得這是非常方便的設計,尤其是對筆記型電腦使用者而言。筆記型電腦本來就配置了許多功能鍵,可以進入睡眠或休眠狀態,因此沒有必要把開始選單的電源按鈕再設定為休眠或睡眠。以杜歐貓為例,就會將「闔上筆記型電腦上蓋」的動作設定為「睡眠」,而將「休眠熱鍵組合」的動作設定為「休眠」,將「按下硬體電源按鈕」(也就是開機鍵)設定為「關機」,然後將開始選單的電源按鈕設定為「重新啟動」。這麼一來,無論要執行什麼動作,都很方便。
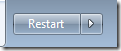
修改過後,由於 W7 的電源按鈕改以文字顯示狀態,因此一目了然。
新的檔案管理員左側選單
Vista 的檔案管理員,左側去除了 XP 那些無用的資訊以及無法修改的最愛連結,改成可以讓使用者自行添加的「Favorite Links」和「Folder」。到了 W7,則修改為如下圖所示

其中原本 Vista 的「Folder」被改成「Computer」,並且預設為收縮。其下新增了「Network」,方便使用者搜尋網路資源,而不用另外開啟視窗。「Favorite Links」依然保留,然後多了一個「Libraries」。
其中「Libraries」是一個新的概念,非常有趣,而且給予使用者相當大的彈性來自訂。
新穎有趣好用的 Library
傳統的 Windows 設定上,到 XP 為止,雖然分出了「我的文件」,「我的音樂」,「我的圖片」以及「我的影音」之類的分類,但是都是儲存在「我的文件」資料夾裡面。而「我的文件」恐怕大部分使用者都不知道真正存放的路徑在哪裡。而到了 Vista,雖然已經分開成獨立的目錄,卻很糟糕的,不讓使用者可以簡單的修改資料夾存放的目錄。
到了 W7,微軟應該是聽到 Vista 使用者的怒吼了(這個不方便,已經不是用「反應」或「聲音」可以形容心中的抱怨了)。現在,W7 採取了「Library」的觀念。

這張圖,各位可以看一下左側欄的部份。在「Documents」下面,居然有兩個資料夾。一個是「My Documents」,另外一個是「Public Documents」。這其中可有玄機。
在 W7 的「Library」觀念下,將使用者儲存的個人檔案,分成了[Documents],[Music],[Pictures] ,[Video] 與 [Download]。這是五個「Library」,每一個「Library」都可以根據使用者的需求,自行修改要加入為這個「Library」的資料夾。以這張圖為例,[Documents] Library 包含了「My Documents」與「Public Documents」兩個資料夾。
重點是,這些資料夾,沒有設限「只有哪些能加入」或是「哪些資料夾一定得加入」。
今天,一個使用者,將自己的檔案都放置在一顆硬碟上,並且分門別類建立不同的子目錄來存放。當這個使用者安裝好 W7 後,可以將「Documents」所包含的資料夾,剔除預設的「My Documents」與「Public Documents」,而指向自己用來存放文件資料的資料夾。

不僅僅如此,使用者如果在一個 Library 中加入了多個資料夾,還可以設定預設存放的資料夾。當然,在顯示的時候,使用者還可以根據需求來選擇顯示整個 Library 的內容,或是其中一個資料夾的內容

注意看 Documents Library 下方有個「Includes: 2 locations」,可以從這邊選擇單獨的資料夾進行瀏覽或管理。
另外值得鼓勵的就是,這五大類 library(Documents,Music,Pictures,Video 與 Download)現在都可以在開始選單中顯示。讓使用者可以直接從開始選單就開啟需要的 library 來使用,不必再開啟檔案管理員才能進入。
注意!!Aero 在 W7 的重大革新!
Aero 在 Vista 給人的印象就是「透明玻璃效果」,「Ultimate 版本可以讓背景呈現動畫」,以及「很炫但是很雞肋的 Win 3D Flip」。但是到了 W7,微軟讓 Aero 更充分的發揮功能,方便使用者使用。(例如在「工作列設定項目內容的變更」一節提到的 Show Desktop Preview 功能)。

在 Vista 的 Aero 中,當使用者按下 Alt-Tab 時,會出現一個顯示所有視窗當下畫面的清單,讓使用者可以方便選擇要切換的視窗。但是如果類似的視窗很多的時候,還是不太好選擇。到了 W7,當使用者使用 Alt-Tab 啟動視窗清單時,只要稍微停留一下,Aero 會自動把其他視窗「完全透明化」,如上圖顯示一般。這麼一來,使用者就更清楚目前選擇的視窗是哪一個。
在 Vista,當 Aero 啟動時,只要將鼠標移動到工作列上面的圖像,就會自動展開一個預視的小視窗。到了 W7,由於預設是將同類型的視窗,在工作列上面以重疊的方式顯現;因此,「預視」的功能也被增強為「同時預視所有視窗」
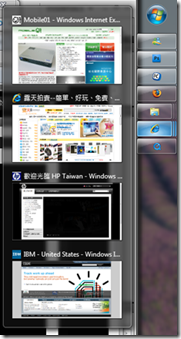
改進的地方還不止如此。只要將鼠標移動到預視中的任何一個視窗,桌面上的其他視窗也會被完全透明化,剩下該視窗被顯示出來(如同 Alt-Tab 的效果一般),方便使用者選擇視窗。而且在預視的視窗中,鼠標存在的視窗,左上角會出現關閉視窗符號。如此一來,使用者不用刻意切到該視窗後再關閉,可以在預視的地方就關閉該視窗。

這是在預視四個 IE 視窗中其中一個 IE,桌面上 Aero 所呈現的畫面。

由上往下數的第三個視窗,由於當時鼠標停留在上面,所以該視窗的左上角出現了關閉視窗按鈕。
幻燈片播放的桌布效果
許多人不喜歡自己的桌布一成不變,如果桌布可以如同幻燈片播放一般,每隔一段時間就更新的話,那就好了。以前都需要靠第三方軟體來達成這個效果,而 W7 則加入了這個功能(推測應該只有高階版本才有)

在這 Windows 7 RC 版提供的 Ultimate 版本中,系統內帶了五組主題,是多張桌布,可以做幻燈片播放效果的。而且每組主題也都有自己的效果聲音組。這張圖片是「個人化」的一部分,可以從圖片發現,「個人化」的設定畫面更豐富,也更直覺。方便使用者一次完成視覺與聽覺的個人化設定。
不再有 SideBar,但是有更自由的 Widget
自從 Yahoo! 發布自家的 Toolbar,加入了 widget 元件後,興起一陣風潮。Google 不落人後的也在自家的 Toolbar 加入了 widget 功能。
而 Vista 帶入了一個新的 SideBar,可以讓使用者在 SideBar 放入各種 widget,豐富使用者的操作與需求。但是 wiedget 只能塞在 SideBar 裡面。SideBar 太小,能放入的 widget 有限。SideBar 太大,會影響桌面可用空間。
到了 W7,取消了 SideBar 這個處處限制的設計,但是卻沒有取消 widget。W7 更名為 GadGet,並且可以讓使用者將這些 gadget 自由放置在桌面的任何地方
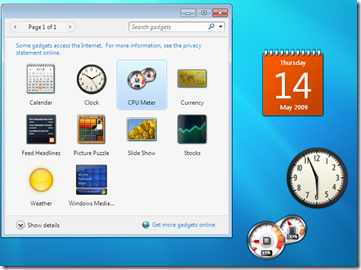
如此一來,使用者就可以獲得更自由的空間運用,但是不會犧牲了便利性。
結論
以杜歐貓的觀點來說,W7 的介面改進的非常好。傳統 XP 的介面,其實對使用者來說很不友善。處處限制,但是能客製化的部份卻很少。Vista 算是一個相當大的改進(相較於 XP 而言),而且如果使用習慣了,其實 Vista 的介面有助於提昇使用性與生產力。缺點就是必須要重新適應。到了 W7,幾乎把 Vista 介面的缺點修正了,而且提供了更大的彈性,讓使用者可以更依照自己的需求來做更改。基本上,杜歐貓是給予正面的肯定。
沒有留言:
張貼留言