eGroupware 支援 MySQL,PostgreSQL,MSSQL 與 OracleSQL,選擇自己需要的資料庫來搭配。在前一篇安裝 PHP 時,有安裝了支援 MySQL 的 extension 與 PDO extension(在 Extensions 的 PDA 子目錄下)。如果選擇的資料是其他三種,在安裝 PHP 時請安裝對應的 extension。
- 從 http://dev.mysql.com/downloads/ 選擇下載 MySQL Community Server。製作此篇文章時,提供下載的是 v5.1。
- 雙擊下載的安裝檔案,開始安裝程序。
- 首先看到的是歡迎畫面,按 [Next] 繼續。
- 接下來要選擇安裝類型,基本上選擇 Typical 即可。如果想安裝所有套件(包含開發用套件),選擇 Complete。如果想手動選擇套件,選擇 Custom。選擇完畢後,按 [Next] 繼續。
- 在步驟四,如果選擇了 Custom,就會看到下面這個畫面。
在這邊手動選擇要安裝的套件後,按 [Next] 繼續。 - 在步驟四選擇了 Typical 或 Complete 按下 [Next] 後,或是在步驟五選擇要安裝的套件後按下 [Next] 後,都會來到「準備安裝」畫面。按下 [Install] 進行安裝。
- 請耐心等待安裝程序完成。
- 安裝程序結束後,會出現兩個 MySQL Enterprise 的廣告。
兩個廣告都按 [Next] 跳過即可。 - 安裝結束後,出現安裝完成畫面。預設上 Configure the MySQL Server now 是打勾的,除非安裝完成的時候還不想設定 MySQL 伺服器,否則請維持預設值。按下 [Finish] 結束安裝。
- 在步驟九中,由於 Configure the MySQL Server now 是打勾的,在按下 [Finish] 後,設定精靈會自動啟動。
按 [Next] 繼續。 - 現在,要選擇接下來的設定流程。
有兩種設定流程。
Detailed Configuration:建議選擇這個流程。設定精靈會帶領安裝者進行大部分需要的設定。
Standard Configuration:這個流程將為使用預設的設定,很少跟安裝者互動,安裝者必須自己手動調整各項設定。
請選擇 Detailed Configuration,然後按 [Next] 繼續。 - 接下來要選擇伺服器服務模式
有三種服務模式。
Developer Machine:如果 MySQL 是被安裝在一台開發用的機器上,這台機器上同時執行了許多其他的程式,那就選擇這個服務模式。MySQL 將會使用最低限度的記憶體來維持運行。
Server Machine:如果 MySQL 是被安裝在一台伺服器上面,就選擇這個服務模式。例如說,MySQL 被安裝在網頁或應用伺服器上。選擇這個服務模式,MySQL 會使用中等的記憶體來提供較好的服務品質。
Dedicated MySQL Server Machine:如果這台伺服器就是作為專職的資料庫伺服器,上面運行著 MySQL 提供服務的話,請選這個服務模式。在這個服務模式下,MySQL 將會使用所有的記憶體,提供最佳的服務品質。
在本篇的環境中,網頁伺服器,應用伺服器與資料庫伺服器是安裝在一起的,因此請選擇 Server Machine。選擇完畢後,按 [Next] 繼續。 - 接下來選擇資料庫類型
有三種資料庫類型可供選擇。
Multifunctional Database:一般常被應用於各種環境的資料庫類型,資料庫同時提供多種不同需求的應用程式存取。如果選擇這個功能,則會使用高速交易 InnoDB 儲存引擎以及高速 MyISAM 儲存引擎。
Transactional Database Only:專門為了應用伺服器與交易網頁程式而設置的資料庫。如果這個資料庫是用來作為交易資料儲存與應用的用途的話,就可以選擇這個類型。選擇這個類型,將會以 InnoDB 為主要的儲存引擎。(附註:MyISAM 引擎依然還是會被使用)。
Non-Transcational Database Only:如果資料庫只是用來儲存 log 或是一些分析用資訊,則可以選擇這個類型。選擇這個類型的話,則僅僅以非可交易 MyISAM 引擎作為儲存引擎。
在 eGroupware 的應用環境,請選擇 Multifunctional Database。選擇完畢後,按 [Next] 繼續。 - 接下來,要選擇資料庫檔案放置的路徑。
預設上,資料庫檔案會被放置於安裝路徑中。如果有需要,請選擇不同的磁碟機或是不同路徑來儲存資料庫檔案。選擇完畢後,按 [Next] 繼續。 - 接下來,要來設定同時連接到資料庫的連接數(number of concurrent connections)
如果同時連接數約二十個左右(或以下),可以選擇 DSS/OLAP。如果同時連接數會高達 500 個,可以選擇 OLTP。或者是選擇 Manual Setting,手動輸入同時連接數。
在本篇中,使用 DSS/OLAP。選擇完畢後,按 [Next] 繼續。 - 接下來,設定網路選項
Enable TCP/IP Networking:請務必勾選這個選項,讓 TCP/IP 功能啟動。Port 3306 是 MySQL 預設的聆聽埠號,除非有特殊需求,否則請不要變更聆聽埠號。如果環境中有開啟防火牆,則可以將 Add firewall exception for this port 打勾,讓設定精靈主動去設置開放 Port 3306 的防火牆規則。
Enable Strict Mode:安裝精靈建議啟動本選項,請勾選本選項。
設定完畢後,按 [Next] 繼續。 - 接下來要設定預設的字元集(character set)
根據 eGroupware 的需求,要應用在中文環境中,character set 必須為 UTF8。因此可以選擇 Best Support For Multilingualism,就會以 UTF8 為預設字元集,或是選擇 Manual Selected Default Character Set / Collection,並且將 Character Set 選定為 utf8。
設定完成後,按 [Next] 繼續。 - 接下來要設定 Windows 選項
如果要將 MySQL 設定為一個 Windows 服務,將 Install As Windows Service 打勾,然後在 Service Name 處選定希望的服務名稱。如果希望開機的時候就啟動 MySQL,則將 Launch the MySQL Server automatically 打勾。
為了管理上的方便,建議將 Include Bin Directory in Windows PATH 打勾,如此一來,就會將 MySQL 執行檔的路徑附加到 PATH 環境變數,方便使用 CMD 進行操作。
設定完成後,按 [Next] 繼續。 - 接下來,要替 root 帳號設定密碼。
root 是 MySQL 資料庫剛創建好的時候,唯一擁有最高權限的帳號。
將 Modify Security Settings 打勾,然後在 New root password 輸入 root 的密碼,然後在 Confirm 再次輸入相同的密碼。如果有從遠端登入 root 帳號的需求,將 Enable root access from remote machines 打勾(建議打勾)
如果有需要提供一組帳號給其他程式或人員,僅供查詢資料庫資料的需求,可以將 Create An Anonymous Account 打勾,就會創建出一組僅供查詢的帳號。但是這可能會導致安全性上面的疑慮,因此不建議打勾,而是另外自行創建帳號。
設定完成後,按 [Next] 繼續。 - 接下來,是一個提示畫面,表示一切就緒,可以開始創建與初始化資料庫了。這時候如果還需要修改任何設定,可以按 [Back] 回去修改,或是按 [Excute] 開始程序。
- 創建與初始化程序執行過程中,如果在步驟十六有將 Add firewall exception for this port 打勾,可是系統本身沒有啟動防火牆的話,會出現以下錯誤訊息
此時按下 [OK] 即可,無須做其他處理。 - 程序完成後,會出現以下畫面。按下 [Finish] 結束程序。
- MySQL 安裝與設定完畢。


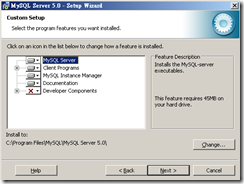

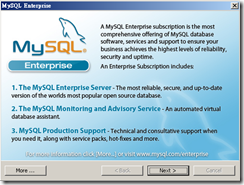



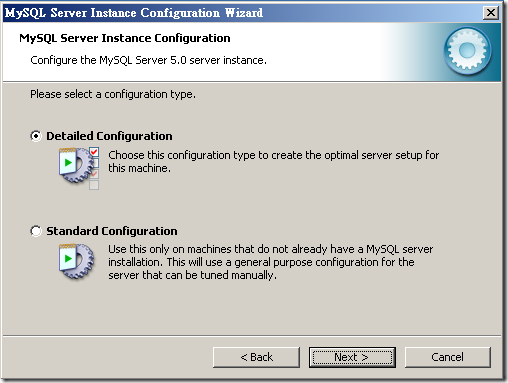
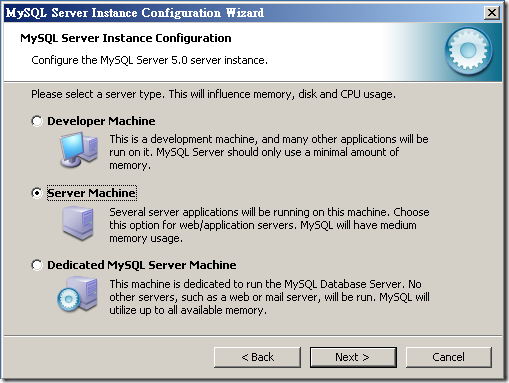






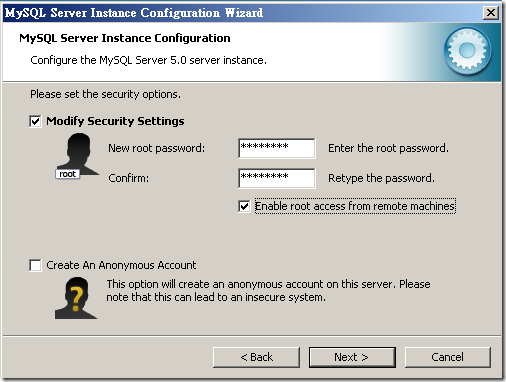


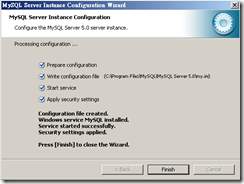
沒有留言:
張貼留言