雖然 Android 有個多工鍵,一鍵呈現所有運作中的工作或 app。可是如果要在兩個 app 之間切換,一直重複「按多工鍵→選 app→按多工鍵→選 app」也是一件煩人的事情。
Android 知名開發討論群組 XDA 上有一位名為 PhinxApps 的開發者開發了一隻名為 PinTasking 的 app,可以讓使用者用更方便的方式完成上述的工作。
注意事項:
PinTasking 目前處於公開測試階段。在 6 月 8 日以前無償使用所有功能。開發者是否會延長公開測試時間,不知道。公開測試結束後收費的費用多少,不知道。
PinTasking 系統最低需求是 Android Jelly Bean。如果是 Lollipop(或以上)的機種需要 root。根據作者的說法是因為 Jelly Bean 中某個他需要用到的權限在 Lollipop 被限制住了。
下載網址:
操作方式:
關於 PinTasking 的實際用法,用文字不好敘述,請大家直接觀賞下面這隻影片的實地操作。
[embed]http://youtu.be/6MW4wwWouX8[/embed]
要釘選一個 app 時,只要在該 app 畫面,然後於指定的分區(分成左、中、右三個分區。將會在下一節解釋)由上往下滑動直到圖釘圖案出現,就完成釘選了。釘選完成後會出現一個圖釘,也就是畫面左上角那顆圓圓的圖案。
看完之後是否覺得有了 PinTasking,要在兩個 app 之間切換就容易多了呢?例如影片中在兩個 IM app 之間切換聊天,或者是在發票管理 app 與記帳 app 之間切換,或者是 Wiki app 與筆記 app 之間切換等等,只需要先釘(pin)一個 app,接下來一鍵切換,輕鬆!
選項解說:
由於目前 PinTasking 沒有中文界面,因此選單全都是英文。為了不擅長英文的朋友,在此提供簡單的解說。
首次啟動:
如果你的裝置還是運行 Android v4 (包含 Jelly Bean 跟 KitKat),那麼第一次登入就不會有特殊提示。但如果你的裝置運行的是 Lollipop 就會出現下圖: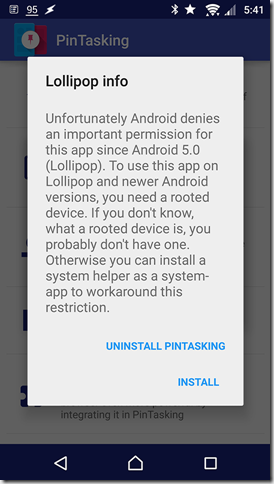
這是提示你,因為某個原本在 v4 可以使用而且 PinTasking 也需要的權限,在 Lollipop 被 Google 取消使用權限了。因此想要在 Lollipop 使用 PinTasking 的話需要 root 並且安裝必要的程式才行。
如果你的裝置運行著 Lollipop 並且取得 root 權限的話,按下 INSTALL 進行必要的安裝程序。否則,按下 UNINSTALL PINTASKING 移除 PinTasking。
主要項目:
PinTasking 的選單主要分成幾個項目:Pin style,用來設定圖釘的風格。Swipe pad,用來設定釘選的方式。Assist Action,用來設定。Task switching & misc.,設定 app 切換的方式。System helper installer,這是針對 Lollipop 裝置,安裝必要的系統程式。
以下針對每個項目詳細說明。
Pin style:
Pin size:圖釘的尺寸。
Distance to the edge:圖釘邊緣與畫面邊緣的距離。負值表示伸出畫面界限外。原始設定是 –33%,如影片所展示,圖釘有一部份沒有顯示在畫面上。
Switch to the previous task on pinning:當釘選成功時,是否要切換到前一個 app。如果勾選,釘選成功後就會自動切換到前一個 app。如果不勾選,就會停在當下的 app,而圖釘的圖案會變成前一個 app 的圖案。
Ignore home as previous task:是否忽略啟動器(launcher)作為前一個 app。所謂的啟動器(launcher)就是我們在 Android 按下 Home 按鈕後出現的桌面。其實那也是一個 app。Samsung 的啟動器叫 TouchWiz,HTC 現在的啟動器叫 BlinkFeed,Sony 的啟動器叫 XperiaHome。如果這個選項被勾選,則釘選成功時,PinTasking 尋找前一個 app 時會自動忽略啟動器。
One-sided pins:單向運行的圖釘。當這個選項被勾選時,一旦你按下圖釘回到被釘選的 app 時,圖釘會自動消失。要注意的是,圖釘只是自畫面消失而已,釘選功能還在。當你離開被釘選的 app 時,圖釘會自動跑出來。
Autoremove:自動移除圖釘。當這個選項被勾選時,只要螢幕關閉,PinTasking 就會自動移除圖釘。如果希望一直保持圖釘,就不要勾選這個選項。
Top restriction:避免用到上緣空間。當這個選項被打勾時,圖釘放置的位置會避開上方的提示列,以免干擾一般運作。
Bottom restriction:避免用到下緣空間。當這個選項被打勾時,圖釘放置的位置會避開下方,以免遮住輸入區。
Disable throwing:沒有說明。即使打勾了我也還是能把圖釘扔來扔去的,所以不知道做什麼用。
Swipe pad:
Swipe pad 其實就是「在指定的分區中,由上往下滑動,釘選 app」這個功能。
In use:啟動 swipe Pad 功能。這很重要,不啟動這功能就無法讓 PinTasking 工作。當你懷疑可能是 PinTasking 的 swipe Pad 影響了觸控時,才需要從這邊將 In use 關閉,暫時解除 swipe pad 功能。平常請維持開啟的狀態。
Autostart:開啟 PinTasking 的自動啟動功能。勾選的話,重開機以及 app 更新後,PinTasking 都會自動帶起來。
Action:當使用者畫出手勢時,PinTasking 要採取何種行動。預設是【Pin current task】也就是【將當下的 app 釘起來】。另外一個選擇是【Switch to previous task】,也就是【切換到前一個 app】。要善用 PinTasking 還是選擇【Pin current task】的好。
Position:觸發 swipe pad 的分區選擇。分成【Left】,【Center】與【Right】。分別是【左】,【中】與【右】。可以可以看圖片的左上角,提示列左側有一塊區域跟其他地方顏色不同。那個就是在指示 swipe pad 生效的區域。使用者從該區畫出手勢時才會發生行為。
Distance to activation:設定手勢需要畫多長的距離才會觸發釘選行為。預設是螢幕高度的 60%。你可以將這個數值設小一點,那麼就只要畫很短的距離就能釘選 app。
Half height:如果你安裝 PinTasking 後,要關閉全螢幕廣告遇到問題時,試著將這個選項打勾。
Always center the animation:當使用者畫出手勢時,螢幕上會出現一個圖釘的動畫,當圖釘動畫完整呈現時也表示釘選動作完成(可參考示範影片)。原本圖釘動畫出現的區域與跟使用者設定的分區是一致的。如果勾選這個選項,則圖釘動畫永遠只會出現在中央。
Custom action on Home screen:當我們按住 Home 按鈕並向上滑動時,預設是啟動 Google Now。如果你將這個選項打勾,下面反白的 Home screen action 會啟動,讓你可以選擇其他動作。如果想恢復預設值,只要按下 Home screen action 左邊的大X即可。
Assist action:
Clear default:按下這個按鈕,會開啟 PinTasking 的 app 資訊頁面。你可以從那邊清除 PinTasking 的設定,恢復成起始狀態。
Custom action on Home screen:這在上一節解釋過了。
Task switching & misc.:
Skip window animation:如果打勾,在兩個 app 切換過程的動畫將不會呈現。
Ignore pinned tasks as a previous one:如果將這個選項打勾,在 Swipe pad 的 Action 的【Switch to previous task】會變成將你帶回被釘選的 app。
Task history runner:當 Swipe pad 的 Action 被設定為【Switch to previous task】時,假設當前 app 是 A app,前一個 app 是 B app,前前一個是 C app,前前前一個是 D app(以下類推)。當使用者畫出手勢時,會從 A app 切換到 B app。使用者再畫一次手勢時,會從 B app 切換回 A app。但是當這個選項被勾選時,使用者從 A app 切換到 B app,再畫一次手勢會切換到 C app,再畫一次手勢會切換到 D app…按照多工鍵中的清單一路往前跑。
Animation speed:用來調整動畫的呈現速度。由於這個屬於系統選項,所以你必須先開啟〈開發者模式〉。這個按鈕也只是帶你去〈開發者模式〉而已,並不能直接修改。
Haptic feedback:觸覺回饋。啟動的話 PinTasking 任何行為發生時都會觸發震動。如果不想要震動,關閉這個選項。
Browser extension:
如果你跟我一樣,喜歡用 Link Bubble Browser 這套很好用的瀏覽器 app,會發現 Link Bubble Browser 似乎跟 PinTasking 有一點不合,沒關係,我們從這邊調整一下,就可以讓它們倆合作無間了。
首先,你需要去 Link Bubble Browser 的 app 資訊按下【清除預設值】按鈕,接著就是 PinTasking 這邊的設定了。
Default for http links:按下這個按鈕,可以將 PinTasking 設定為開啟 http 連結的預設 app。
Default for https links:按下這個按鈕,可以將 PinTasking 設定為開啟 https 連結的預設 app。
Your browser:這邊設定你愛用的瀏覽器 app。將 Link Bubble Browser 設定在這裡就不會打架囉。
Don’t open same links:對同一個連結只開啟一個瀏覽器 app,而不是重複開啟。
下面的 Overlay Bar,如果你在 Your Browser 選擇的是 Link Bubble Browser 的話,這區可以不用理會。如果是其他的(如 Chrome)這區才有影響。當啟動瀏覽器 app 時,PinTasking 會在下方滑出一條工具列,上面有三個圖像分別代表三個功能。
Side:工具列要放在【Right】(右邊)還是【Left】(左邊)。
Toolbar Action:工具列上面提供的功能。【Pin this】是【釘選瀏覽器】,【Share】是【分享這條連結】,【Open in】是【使用選擇的 app 開啟連結】。
如果使用 Chrome 之類的瀏覽器,第一次開啟連結時,PinTasking 會呼叫瀏覽器並且滑出工具列。如果此時按下工具列的【Pin this】,瀏覽器就會被釘選。之後使用者只要繼續開啟連結,PinTasking 就會把連結傳遞給瀏覽器,一直開啟,並且在瀏覽器的圖釘上顯示目前已開啟的連結數目,如
可以看到左邊 Chrome 圖案的圖釘右上方有個 2,表示 Chrome 已經開啟了兩條連結(也就是兩個分頁)。此時只要點一下該圖釘,就可以切換到 Chrome 觀看內容。
Advanced 是設定 PinTasking 開啟連結的方式。
Link operating mode:按下這個按鈕會出現解說與選擇畫面。這邊選擇的是 PinTasking 如何利用瀏覽器處理連結的方式。
[DEFAULT] Collector:PinTasking 會收集連結,等到使用者切換到瀏覽器的時候再一次開啟。
[EXPERIMENTAL] Quick Opener:當使用者點下連結時,PinTasking 會先將瀏覽器呼喚到前端,開啟連結,然後迅速將瀏覽器釘選後回到原本的 app。根據運作的裝置的各種條件影響,這個行為可能快到使用者沒感覺就結束了。這個選項的好處是瀏覽器可以在背景開啟網頁,使用者切換過去時就可以直接觀看內容。
[EXTENSION] Chrome Prerender:這個選項只對 Chrome 或 Chrome Beta 有效。需要額外安裝 extension,啟動後,PinTasking 會將連結傳遞給 Chrome,Chrome 就會在背景主動載入連結內容。
Mode relevant settings:PinTasking 在連續開啟連結時,開啟第一條後會暫停一段時間再開啟第二條。這個選項就是用來設定暫停時間的長短。預設是 500ms(500 毫秒,也就是 0.5 秒)。這個時間如果設定的太短可能會讓瀏覽器產生預期以外的錯誤。
System helper installer:
前面提過了,這個僅對已經取得 root 權限的 Lollipop 裝置有效。右下角的 VERIFY ROOT ACCESS 可以用來驗證 root 權限是否存在。

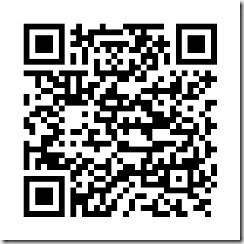

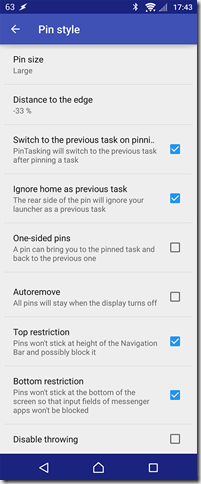
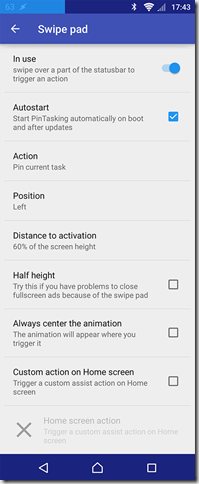


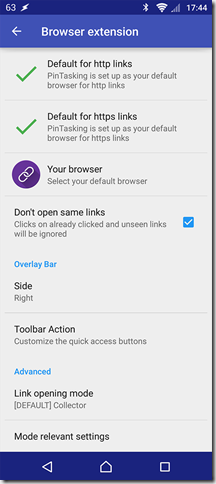
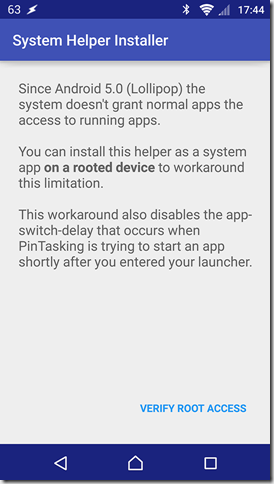
沒有留言:
張貼留言