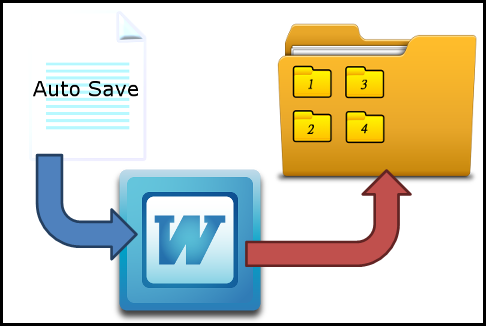
是否也曾經遇過辛苦編輯的 Word,忽然一個閃神內容消失了…網路上有很多教學,但那是針對 Word 程式不正常關閉時,從自動恢復備份中拯救內容。如果是因為自己的疏忽或是被外星人心電操作刪除了部份內容後,依照正常程序處理,通常就沒救了。但是真的沒有解決之道嗎?有!利用程式設計師們熟悉的「版本控制」,就可以避免這種問題囉。
用最簡單的方式解釋這裡應用的「版本控制」就是:「每次有異動時的存檔,就存成另外一個名字」。如此一來如果有需要,就可以回溯至前面的存檔。
所以如果能讓 Word 每隔一段時間就自動存檔,而且每次存檔的時候會存成另外一個檔案的話,例如每 10 分鐘存檔一次,這麼一來一小時候就會有六個檔。這中間如果發現有哪一段內容有問題,就可以往前找那六個檔案,找出沒問題的部份再加以利用。萬一有什麼異常,最多也只會損失十分鐘內的內容,縮小影響範圍。
但是 Word 既沒有內建自動存檔的功能,也沒有提供版本控制的機制。所以需要依賴第三方開發的增益集來實現這兩個想法。
這邊提供兩隻第三方增益集,本篇也以這兩隻增益集為示範內容。各位可以自行尋找適合自己的第三方增益。
Automatically Backup Word Documents from Graham Mayor (適用於 Word 2000 / 2003 / 2007 / 2010 / 2013)
下載直連:點此下載
AutoHistory for Word 2007, Word 2010 and Excel 2010 from Macro Wiedemeyer
Word 2007 下載直連:點此下載
Word 2010 下載直連:點此下載
安裝 Auto History
- 將下載的壓縮檔解開,進入目錄後執行 setup.exe 安裝。過程中會安裝一些 Auto History 需要的 Virtual Studio Tools 元件,如果系統詢問請一一允許。
- 安裝程序結束後,啟動 Word。會先看到如下的詢問畫面

由於 Auto History 並沒有 Microsoft 的簽署,基於安全理由,Word 會詢問是否要安裝這個增益集。請按下 Install 安裝。
- Auto History 支援 Robbin 選單介面。在【檢視】頁就可以看到 AutoHistory。

- 按下 Auto History 的 Settings,叫出選單。

Language:這裡指的是這個選單介面的語言。Auto History 只支援英文跟德文顯示(跟文檔內容無關)。
Max History Files:這是設定最多儲存幾個歷史檔案。0 表示沒有上限。
Use Global History Location:如果不打勾,那麼每個檔案的 History 就是儲存在【我的文件】下的一個名為 .AutoHistory 的隱藏目錄中。如果打勾,可以選擇一個路徑存放歷史文件。
設定完成後,按下 OK 可以儲存設定。每次變更設定都需要重起 Word 設定才會生效喔。
- 將 Show/Hide History 打勾的話,會在 Word 內開啟一個視窗,讓使用者管理歷史存檔。
安裝 Automatically Backup Word Documents
- 將下載的壓縮檔解壓縮。解開後可以看到有 “Word 2000-2003” 與 “Word 2007-2013” 兩個目錄。
- 啟動 Word。
- 點一下左上角的 Office 圖標叫出選單,然後點擊選單右下角的【Word 選項】。

- 左邊選擇【增益集】,然後在下方的管理選【範本】後,按下【執行】。

- 在{範本與增益集}視窗,點擊【新增】,然後找到步驟 1 解開的目錄中,對應的 Word 版本目錄裡面的 SaveReminder.dotm。完成後會如同下圖。

之後按下【確定】。
- 按下【確定】後,可以看到 Word 跳出警告:

按下選項,會出現選項。選擇【啟用這個內容】然後按下確定即可。
- 第一次啟動會跳出提示視窗,按下 OK 繼續。

- 接著就是設定畫面。
Remind you to save every * minutes:每隔幾分鐘就要提示你存檔。
Save all open documents:所有開啟的檔案都一起儲存。(這條跟下面那條只能二選一)
Save active document only:只有儲存你現在正在處理的檔案。(這條跟上面那條只能二選一)
Save automatically, without prompting:打勾的話就不提示,直接主動存檔。
Turn off Save Reminder:關閉這個功能。如果這個打勾,就不會再提示或自動存檔。
設定完成後按【OK】。
接下來就只要像平常一樣使用 Word 就好了。如果有遇到任何問題,就到 Auto History 叫出視窗,然後選擇各個歷史版本來回顧內容,並且採取適當地措施即可。








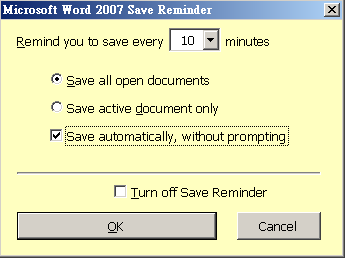
沒有留言:
張貼留言