
非常偷懶的把上一篇用的圖片放倒就繼續沿用到這篇來了!是的!上一篇 [ Android ] 用 ssLauncher 自訂個人風格的 Home screen (基礎篇) 裡面介紹了高自由度的 ssLauncher 以及基礎練習,這一篇來做一些進階的操作吧!但是先提醒各位,進階應用使用到的某些功能只有付費版才提供喔。
進階應用(一)隱藏頁面,用觸發物件的方式進入該頁面!

ssLauncher 預設沒有傳統的 All apps(或是 App drawer )按鈕,而是用獨立的應用程式列表頁取代之。如果直接刪除應用程式列表頁,就沒有辦法瀏覽所有 app。但是如果不希望在桌面左右滑動時會應用程式列表頁,那麼可以應用付費版的「隱藏」功能以及搭配觸發事件,這樣就不必刪除應用程式列表同時又可以保持桌面的酷。
先按下 Home 鍵進入選單,然後找到應用程式列表頁,按一下『編輯』,然後將【隱藏】打勾(注意,只有付費版才能使用這個功能):

接下來到一個封面頁,新增一個捷徑,『類型』選【頁面】,『目標』選擇剛剛隱藏的應用程式列表頁,以這邊為例就是選擇 Applications。接著自訂這個物件的呈現方式,最後按下『套用設定』。之後只要點擊這個物件,就會自動跳到指定的應用程式列表頁。
進階應用(二)應用程式列表的群組,最愛,隱藏
這些應用是免費版也做得到的!先來看看應用程式列表下方的三個功能鍵:

(1)群組鍵
(2)切換「我的最愛 app」。實心表示呈現「我的最愛 app」,空心表示呈現所有 app。
(3)隱藏鍵。用來切換「被隱藏的 app」和「沒被隱藏的 app」。
首先是「群組」。也就是將數個 app 放在一起,方便管理或存取。
- 按下「群組鍵」,此時發現所有 app 旁邊都跑出方框。

- 將要放在一起的 app 打勾。

- 再按一次「群組鍵」,噹噹!他們就會被收納在一個群組中囉。

- 只要按一下該群組,就會自動展開,再按裡面的 app 就能執行了。長按群組跳出選單,可以替群組更名/設為我的最愛/隱藏/解除群組。
在 app 上長按跳出選單後可以將 app 設定為「我的最愛 app」。可是如果一次要設定數個 app 成為「我的最愛 app」呢?
跟設定群組的方式很像喔。
同樣的方法,可以應用在「解除我的最愛」,「隱藏」或是「解除隱藏」等狀態喔!這樣就不用一個一個 app 設定了。
進階應用(三)微調物件的位置
在封面頁調整物件位置時,有時候希望只要移動一點點但總不從人願,怨歎自己的手指不夠靈活或者是咒罵為什麼沒有設計方向鍵嗎?看來!
注意到黃框框中的十字了嗎?每次要移動物件時,這個十字都會出現。要微調物件位置時,將手指壓在十字上面,接下來開始滑動手指(手指不要離開螢幕),會發現物件會朝著手指滑動的方向移動。這個功能移動的距離非常短,因此僅適合微調。
要是微調過程過頭了也不用急著放手,反方向移動手指就好。只要手指還在螢幕上,就能一直讓物件朝著手指移動的方向移動。
進階應用(四)疊層
在封面頁長按物件後跳出的選單,可以看到『上移一層』與『下移一層』的選項。使用者可以利用這個選項,替物件製造上下層的關係。上層物件可以蓋在下層物件上,如此一來就能製造疊層的效果。但是要注意物件的面積,別讓面積較大的物件疊在面積較小的物件上。如此一來可能會將下層物件可觸發的面積蓋住,結果就按不到囉。
進階應用(六)不要被字面束縛了
其實這邊只是「換個角度思考」而已。應用程式列表可以設定隱藏 app,一個按鍵可以切換「隱藏」跟「非隱藏」。其實不要被「隱藏」的字面給束縛了想像力。把這個功能想成內建的「列表切換」。將工作用的 app 勾選起來後「隱藏」,如此一來就可以區分自己的 app 跟工作用的 app,只要一個按鍵就能切換。
最後的提醒…
調整好你的個人化桌面後,別忘了進入選單,按下左下角的『鎖定』保持桌面原樣。同時也可以利用『儲存』將現有的設定儲存起來,以便將來可以恢復。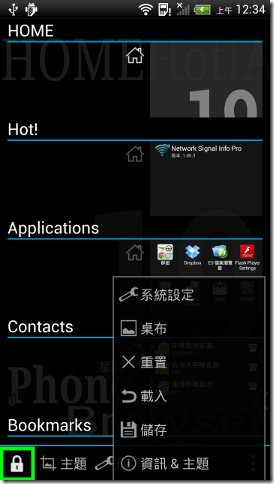






沒有留言:
張貼留言