下載網址:
Google Play

用 Flipboard 自訂出一本個人化的電子雜誌吧!Flipboard 內建了許多頻道,可以直接訂閱許多有趣的網路內容。不僅如此,Flipboard 還支援許多社群網路,可以將社群網路內容變成個人化雜誌的內容之一。
Flipboard 支援以下社群網路:
- Google+
- Google Reader
- Flickr
- Tumblr
- YouTube
- 500px
- 新浪微博
- 人人網
第一次啟動 Flipboard,映入眼簾的是美麗的歡迎畫面。
有沒有注意到,Flipboard 頁面右上方,有一條紅色標籤呢?請將那條紅色標籤往下拉…
剛剛應該有注意到,紅色標籤頁的「帳號」吧?
恭喜,到這邊,你已經完成了一份個人化的社群網路雜誌。
下一篇,再來講解 Flipboard 許多小細節。





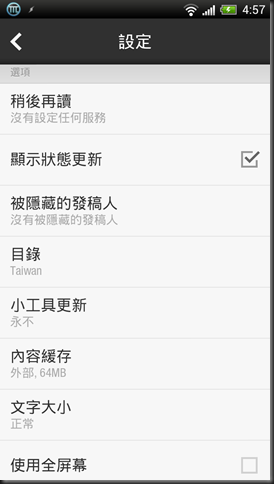






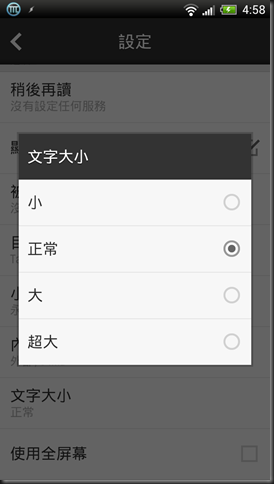
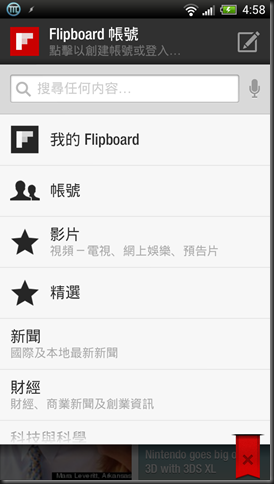

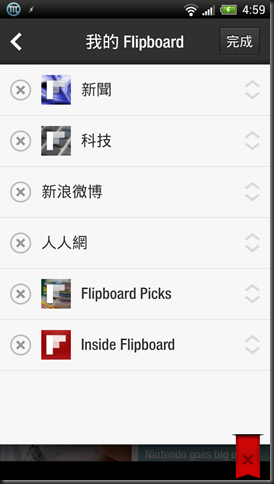
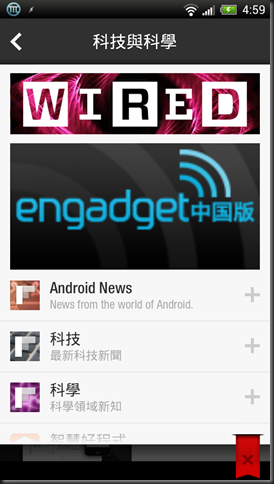






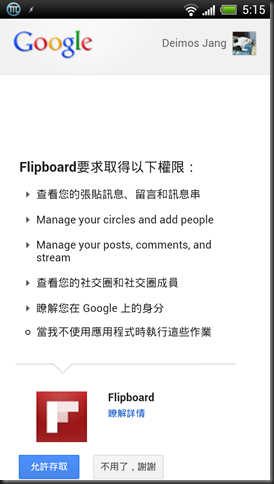
沒有留言:
張貼留言