通常,轉換 BD 影片,最常遇到的問題就是,「字幕」。由於 DVD 或 BD 內嵌的字幕,是採取圖形格式。通常許多播放器都無法處理圖形字幕,僅能處理文字字幕。國外許多影音論壇對於字幕的處理,是使用 OCR(Optical Character Recognition,光學文字辨識)的方式,比對圖片字幕的內容,來猜測可能對應的字母,然後轉換成文字字幕。但是此舉對中文字幕無效,只會轉出一堆亂碼而已。加上各種播放器對於文字字幕的支援程度不一,如果希望把製成的影像檔傳送至移動裝置(例如 PSP,Android 平台),最好的方法就是影像檔內嵌字幕,如此可以避免許多困擾。
這裡,採用兩套軟體,來完成這個想法。
- AnyDVD HD:注意,一定要是 HD 版本。因為非 HD 版本,僅支援 DVD。AnyDVD HD 可以協助使用者將 BD 的內容完整移轉到硬碟中,而且移除保護。如此才能繼續轉換的動作。
- RipBot264:這是一個使用者前端,執行環境需要安裝 AVisynth, ffdshow, haali media splitter 與 .Net Framework。透過這個前端,可以協助使用者將 BD 影像轉換成使用者指定的格式。
RipBot264 是免費軟體,可以從 這裡 取得(請點擊 Download (direct link) 或 Download (arthor site) 來取得最新的軟體版本)。
因為時間因素,本篇文章並不對 RipBot264 多做詳細介紹。擇日另外撰寫一篇文章,較詳細的介紹 RipBot264 各種設定的影響。
以下講解步驟:
一,抽取 BD 影片原始檔
- 安裝 AnyDVD HD。
- 安裝完畢後,點擊系統匣隱藏按鈕,展開系統匣。找到代表 AnyDVD HD 的小狐狸頭:

- 將游標移到狐狸頭上,按右鍵,出現右鍵選單:
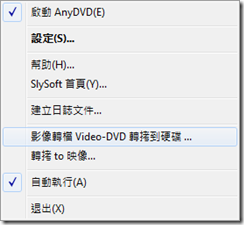
選擇「影像轉檔 Video-DVD 轉拷到硬碟 …」 - 在影像轉檔對話視窗中,「來源目錄」請選擇放置了 BD 碟片的光碟機,而「路徑目錄」請選取,放置從 BD 碟片抽取出來的檔案的目錄。
然後按下「複製 DVD」開始進行抽取檔案的動作。 - 抽取完畢後,關閉對話視窗。
- 到步驟 4 指定的目錄下,會多出一個新目錄。目錄名稱與 BD 碟片的碟片名稱相同(從我的電腦觀察 BD 碟片放置的光碟機即可得知)。例如,台灣區販售的 StarTrek 2009,碟片名稱叫 STARTREK11D1AP,那麼在步驟 4 指定的目錄為 D:\BDRip。在 AnyDVD HD 抽取完畢後,就會在 D:\BDRip 下面多出一個名為 STARTREK11D1AP 的目錄。
- 影像檔案儲存在上述目錄下面的 BDMV\STREAM 目錄中。以台灣區 StarTrek 2009 為例,則影像儲存在於 D:\BDRip\STARTREK11D1AP\BDMV\STREAM 中。
- 步驟 7 的目錄中,可能會有很多檔案。其中只有一個檔案,長度非常大,高達數十G。檔名應該為 00000.m2ts。這就是影片內容,也是本次介紹中,用來轉換的原始檔案。
二,使用 RipBot264 轉換檔案
- 在第一節中,從 BD 碟片中抽取出原始影像檔,接下來,要使用 RipBot264 來協助使用者轉換檔案。
- 將下載的 RipBot264 壓縮檔解開至一目錄,切換至該目錄中,執行 RipBot264.exe。
- RipBot264 啟動時,會檢查系統中是否已安裝需要的軟體,如果沒有,會有畫面提示:
 在這張圖片中,RipBot264 提示了系統未安裝 AviSyncth。而且提示需要的版本,以及提供下載的連結。如果系統已安裝 RipBot264 需要的軟體(以及符合需求的版本號),就不會出現此畫面。
在這張圖片中,RipBot264 提示了系統未安裝 AviSyncth。而且提示需要的版本,以及提供下載的連結。如果系統已安裝 RipBot264 需要的軟體(以及符合需求的版本號),就不會出現此畫面。 - 通過軟體測試後,就會出現 RipBot264 主畫面。

- 按一下右側下方的 [Add] 後,會跳出檔案選擇視窗。在這裡的示範中,則是選擇 D:\BDRip\STARTREK11D1AP\BDMV\STREAM\00000.m2ts。
- 選擇檔案後,會跳出選擇訊流的對話視窗:
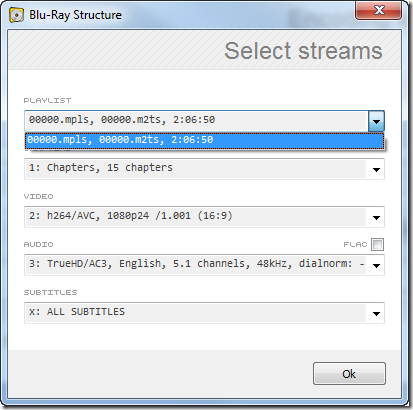
PLAYLIST 選擇要轉換的檔案。

CHAPTERS 選擇要轉換的章節。

VIDEO 選擇要轉換的視訊流。

AUDIO 選擇要轉換的音訊流。
SUBTITLES 選擇要轉換的字幕。建議此處使用預設的 ALL SUBTITLES。稍後的步驟將會說明如何正確的選擇字幕。 - 選擇完成後,按下 [OK],會來到 Encoding settings 視窗。此時 RipBot264 會開始分離原始影像檔成獨立的視訊,音訊與字幕檔案,此時請耐心稍候。

等待下方的 Please Wait… Demuxing selected streams 的進度為 100% 時,就可以繼續後續步驟。 - 當分離完成後,可以見到如下的畫面:

其中
VIDEO:不需更動
AUDIO:不需更動
VIDEO PROFILE(位於 VIDEO 下方):不需更動。
AUDIO PROFILE(位於 AUDIO 下方):可以調整下拉式選單選擇希望使用的音效,或是不需更動。
MODE:不需更動
CRF:數字越小,品質越好。22 已經可以提供相當優良的品質。18 則是將近無損的品質。
NORMALIZE:不需更動
LANGUAGE:不需更動
OUTPUT:請按下下方路徑欄右側的 […] 按鈕,選擇輸出的路徑與檔案名稱。
SAVE AS:不需更動 - 接下來,要選擇配對的字幕。按下 CRF 右側的 [Properties] 按鈕。
- 在 Picture Properties 對話視窗中,
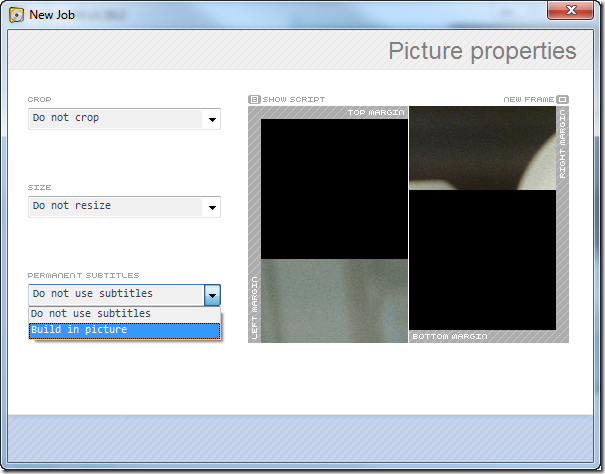
點一下 PERMANENT SUBTITLES,選擇 Build in picture。

點擊了 Build in picture 後,會跳出選擇字幕檔的對話視窗。由於通常 DVD 或 BD 中會內嵌數種中文字幕(簡體中文,正體中文,香港中文),有可能都是叫 Chinese。因此先選擇一個字幕。
 選擇完畢後,會回到 Picture Properties 視窗。此時 RipBot264 會轉換字幕檔。轉換完畢後,會出現 [Preview Script] 按鈕。請按下 [Preview Script] 按鈕,RipBot264 會呼叫 Media Player Classic,播放內嵌字幕後的影片內容預覽(小提示:Media Player Classic 被呼叫啟動後,影片播放狀態是「暫停」,請記得按下箭頭播放喔)(小提示:可以拉動 Media Player Classic 的時間滑棒,任意播放各個片段)。請瀏覽內容後,確定選擇的字幕無誤。如果選擇的字幕有問題,則關閉 Media Player Classic,回到 Picture Properties 視窗,重新點選 Build in picture,重新選擇一個字幕。然後再用 [Preview Script] 來確認字幕。確認字幕無誤後,按下 [OK] 關閉視窗。
選擇完畢後,會回到 Picture Properties 視窗。此時 RipBot264 會轉換字幕檔。轉換完畢後,會出現 [Preview Script] 按鈕。請按下 [Preview Script] 按鈕,RipBot264 會呼叫 Media Player Classic,播放內嵌字幕後的影片內容預覽(小提示:Media Player Classic 被呼叫啟動後,影片播放狀態是「暫停」,請記得按下箭頭播放喔)(小提示:可以拉動 Media Player Classic 的時間滑棒,任意播放各個片段)。請瀏覽內容後,確定選擇的字幕無誤。如果選擇的字幕有問題,則關閉 Media Player Classic,回到 Picture Properties 視窗,重新點選 Build in picture,重新選擇一個字幕。然後再用 [Preview Script] 來確認字幕。確認字幕無誤後,按下 [OK] 關閉視窗。 - 回到 Encoding settings 視窗。按下 [Done],回到主畫面。
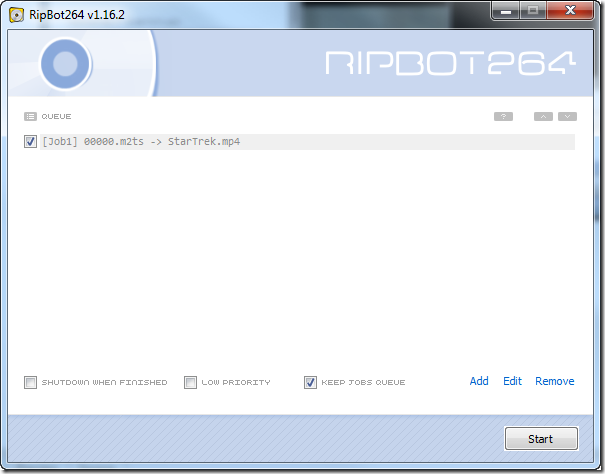 此時在主畫面可以看到有一個工作位於佇列中。
此時在主畫面可以看到有一個工作位於佇列中。
主畫面下方,
SHUTDOWN WHEN FINISHED:如果希望 RipBot264 轉換檔案完成後就關機,請將此選項打勾。
LOW PRIORITY:如果 RipBot264 轉換檔案的同時,電腦尚須資源處理其他工作,請將此選項打勾,則 RipBot264 會運行於低優先權模式,將電腦資源讓出來,給其他需要的程式,進行工作。
KEEP JOBS QUEUE:如果希望 RipBot264 轉換完成後,不從佇列中清除工作,則將此選項打勾。注意,即使此選項打勾,一旦關閉 RipBot264,重新啟動後,佇列依然是空的。這個選項並不能讓 RipBot264 在程式關閉並重啟後依然保留佇列中的工作。
Add:新增一個工作。
Edit:編輯選取的工作的內容。
Remove:移除選取的工作。 - 由於目前工作內容已經設定完成,只要按下 [Start] 就可以開始轉換。
- 去睡個覺,這工作可不簡單,得花很多時間。
- 睡醒後,瞧瞧工作成果吧!
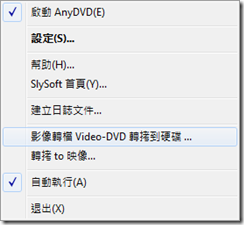



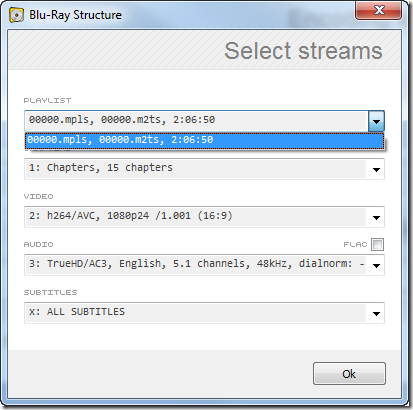



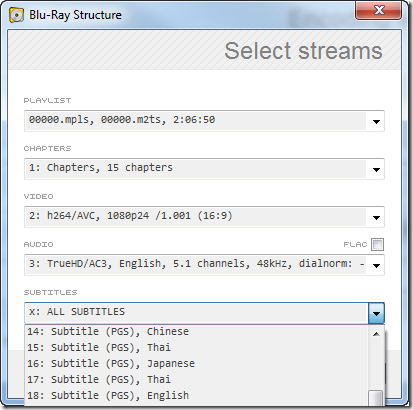


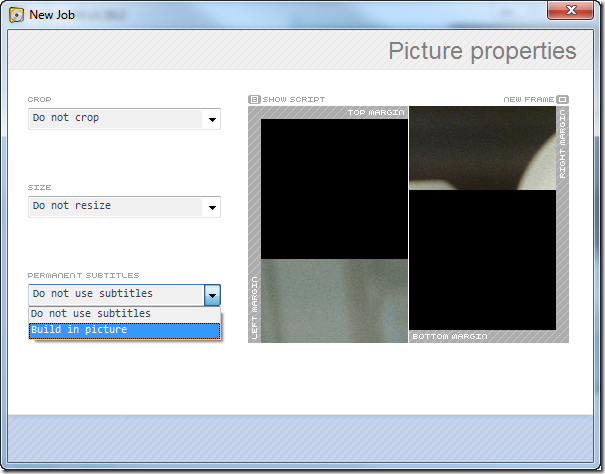


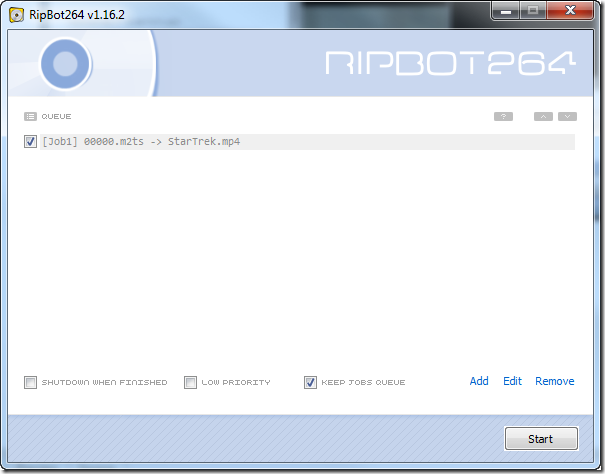
沒有留言:
張貼留言